dアカウントについて
dアカウントを復旧・調査する(アプリ/写真撮影なし)
ご依頼できるお客さま
復旧したいdアカウントに対し、公的個人認証サービスにて「マイナンバーカードに設定された署名用電子証明書のパスワード」または「マイナポータルアプリおよびスマホ用署名用電子証明書のパスワード」を用いて事前にかんたん本人確認をしているお客さま
ご依頼できる内容
即時復旧 【dアカウントを特定できた場合】
- dアカウントのIDの変更
- パスワードの再設定
- 連絡先メールアドレスの変更
- 連絡先携帯電話番号の登録/変更(削除は不可)
- ドコモ回線に紐づくdアカウントの場合は、連絡先携帯電話番号の登録はありません。
- 上記、すべての設定が必要となります。
- 復旧が完了すると、いつもパスキー設定は解除されます。
センター復旧 【dアカウントを特定できなかった場合】 【事前に本人確認をしていなかった場合】
- 連絡先メールアドレスの変更およびセキュリティコードの送信先変更
- 連絡先携帯電話番号の対応(削除)
- いつもパスキー設定の解除
- 上記、どれを希望するかは、お客さまにて事前に決めていただきます。複数可。
- 手続きの途中で依頼を取りやめ、後から再開し依頼完了した場合、受付できないことがあります。
ご依頼できない内容
- サービスの解約
- サービス解約は支払いで設定していたクレジットカードを持参のうえドコモショップへご相談ください。
- dアカウントの廃止
- お客さまご自身でお手続きいただく必要があります。
- サービス利用料の返金
- 料金の返金、決済の補償は行っておりません。
- SIMの再発行
- 各お問い合わせ先にご相談ください。
- 紛失したドコモのSIM宛のセキュリティコードをメール宛にしたい
- 各お問い合わせ先にご相談ください。
- dアカウントの不正調査
- 「dアカウントを復旧・調査する(Web/写真撮影あり)」またはドコモショップにご相談ください。
- home 5G・homeでんわ・ちかくやISP未契約のドコモ回線に紐づくdアカウントの連絡先メールアドレスの変更およびセキュリティコード送信先の変更、連絡先携帯電話番号の対応(削除)
- 「dアカウントを復旧・調査する(Web/写真撮影あり)」またはドコモショップにご相談ください。
- 所有していないdアカウントに登録されている連絡先携帯電話番号を削除したい
- dアカウントを所有していないがSMSにセキュリティコードが届くため受信を止めたい
- 所有している携帯電話番号を持参のうえドコモショップにご相談ください。
注意事項
- お手続き中にアプリを終了するなど中断した場合、お手続きが正常に完了しません。再度、最初からお手続きしてください。
- 未成年のお客さまは、法定代理人の同意を事前に得た上でお手続きしてください。
- システムメンテナンス中、またはお申込みが混雑しているため一時的にご利用できない場合があります。恐れ入りますがしばらくしてから、お手続きしてください。
- お手続き時のモバイル回線通信利用料などの通信料はお客さまのご負担となります。
ご用意いただくもの
- 「マイナンバーカードおよびマイナンバーカードに設定された署名用電子証明書のパスワード」または「マイナポータルアプリおよびスマホ用署名用電子証明書のパスワード」
- dアカウント設定アプリをインストールしたNFC対応のスマートフォン
- 回答先メールアドレス
- 復旧を行いたいdアカウントに登録する連絡先メールアドレス、連絡先携帯電話番号
- メールアドレス・携帯電話番号は、復旧を行いたいdアカウントにすでに登録されているものでも構いませんが、他のdアカウントに登録されているものは登録できません。
お手続きの流れ
STEP1dアカウント設定アプリを起動
dアカウント設定アプリを起動し、「dアカウントを復旧・調査」をタップしてください

STEP2「マイナンバーカード」をタップ
「マイナンバーカード」をタップしてください

STEP3署名用電子証明書のパスワードを使用を選択
「マイナンバーカードおよびマイナンバーカードに設定された署名用電子証明書のパスワード」または「マイナポータルアプリおよびスマホ用署名用電子証明書のパスワード」を使用します。
「はい」を選択し、「OK」をタップしてください。
- 事前に公的個人認証を用いて本人確認を完了させていない場合は、「いいえ」をタップしてください。
署名用電子証明書のパスワードがわかっていても復旧できない場合があります。

STEP4マイナンバーカード使用有無の選択
マイナンバーカードを使わずにスマートフォンに搭載されたマイナンバーカードのスマホ用署名用電子証明書を用いて申請する場合は「はい」を選択し、「次へ」をタップしてください
- 対応機種ではない、マイナポータルアプリがインストールされていない、といった場合、「マイナンバーカードおよび署名用電子証明書を用いて申請する場合」内「マイナンバーカードの準備」が表示されます。
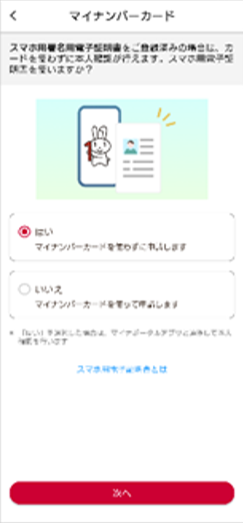
マイナポータルアプリでマイナンバーカードに設定されているスマホ用署名用電子証明書のパスワードを使用します。
「次へ」をタップしてください。
- スマホ用署名用電子証明書のパスワードがわかっていても復旧できない場合があります。

マイナポータルアプリを起動するため「OK」をタップしてください

スマホ用署名用電子証明書のパスワードを入力し、「連携する情報を確認する」をタップしてください
- マイナポータルアプリにマイナンバーカードが設定されていない場合、マイナンバーカードを用いてマイナポータルアプリに設定する画面となる場合があります。
- ご本人さまの確認に際し、公的個人認証により氏名・生年月日・住所・性別を確認し、本人確認申請情報に電子署名します。お客さまは、スマホ用署名用電子証明書のパスワードを入力することで署名用電子証明書の使用に同意したものとします。
- 未成年の場合は、法定代理人の同意を事前に得たうえで一連の手続きを行うものとします。
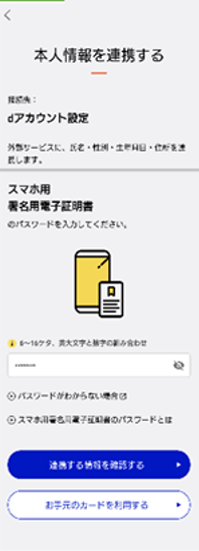
内容に誤りがないか本人情報を確認し「連携する」をタップしてください
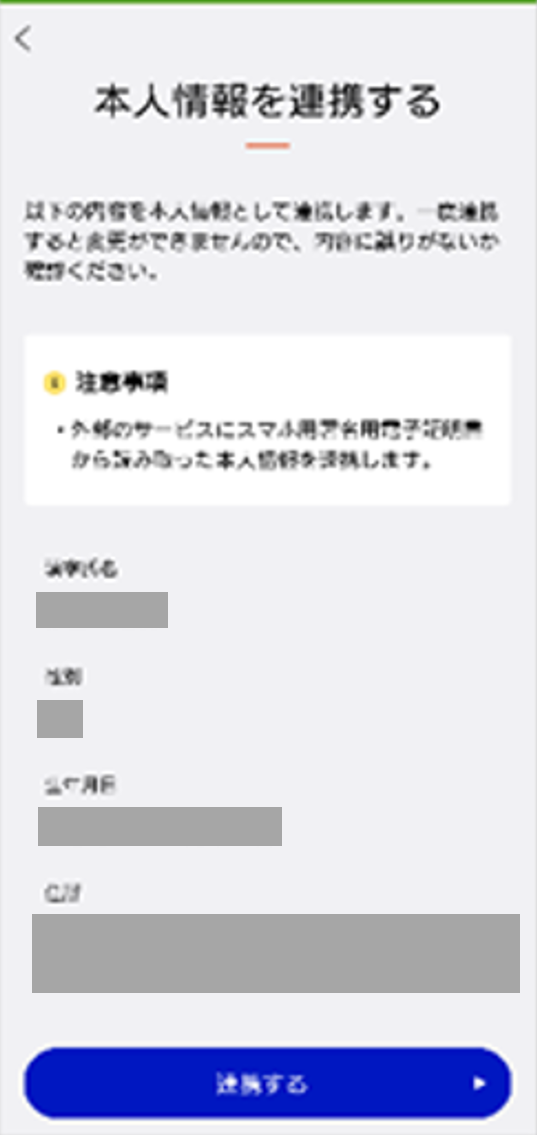
接続先が「dアカウント設定」になっていることを確認し、「電子署名する」をタップしてください
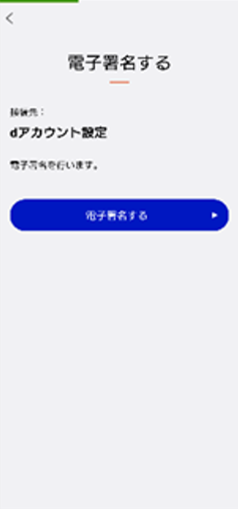
スマホ用署名用電子証明書を用いて電子署名を行います。
電子署名は、紙の申請書に署名又は捺印をおこなうことと同様の手続きです。
上記、注意事項を確認し、「電子署名する」をタップしてください。
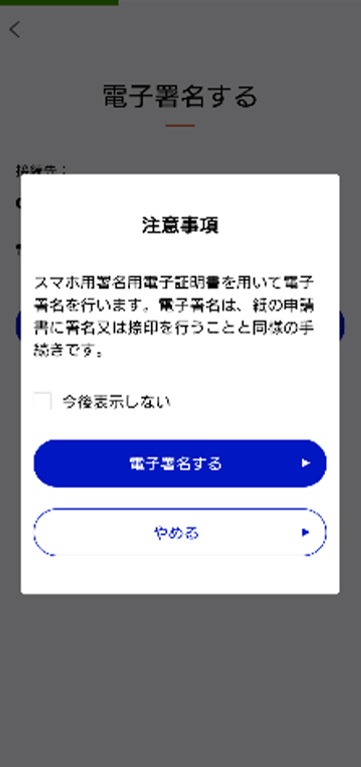
電子署名が完了しました。
dアカウント設定アプリに戻るため、「外部サービスに戻る」をタップします。
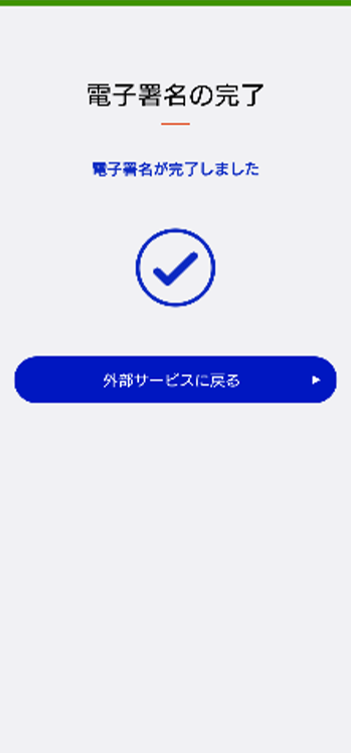
マイナンバーカードを使って申請する場合は「いいえ」を選択し、「次へ」をタップしてください
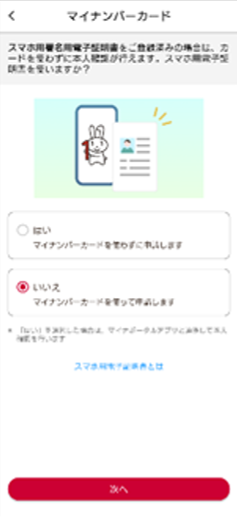
マイナンバーカードに設定されている署名用電子証明書のパスワードを使用します。
「次へ」をタップしてください。
- 署名用電子証明書のパスワードがわかっていても復旧できない場合があります。
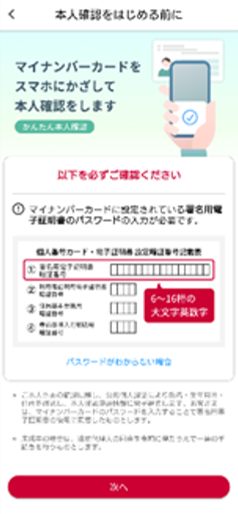
マイナンバーカードに設定されている署名用電子証明書のパスワードを入力し、「次へ」をタップしてください
- ご本人さまの確認に際し、公的個人認証により氏名・生年月日・住所・性別を確認し、本人確認申請情報に電子署名します。お客さまは、マイナンバーカードのパスワードを入力することで署名用電子証明書の使用に同意したものとします。
- 未成年の場合は、法定代理人の同意を事前に得たうえで一連の手続きを行うものとします。
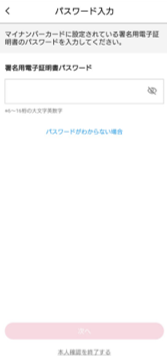
端末に搭載されているFeliCa NFCマークをマイナンバーカードの中央にぴったりと当ててください
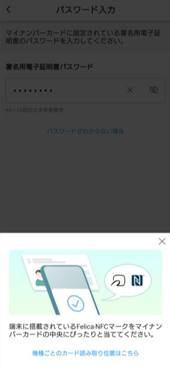
STEP5本人確認完了
本人確認完了後「OK」をタップしてください。
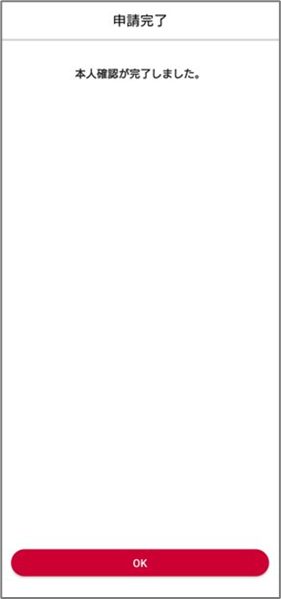
STEP1復旧したいIDの選択
該当のマイナンバーカードが設定されたdアカウントのIDから、復旧したいIDを選択し、「設定する」をタップしてください。

STEP2メールアドレス入力
連絡先に設定するメールアドレスを入力し、「送信する」をタップしてください。
- 他のdアカウントに登録されていないメールアドレスが必要となります。
復旧を行いたいIDにすでに登録されているメールアドレスは入力・設定することは可能です。 - 「空メールを送信して設定する」を行う場合は、こちらをご確認ください。
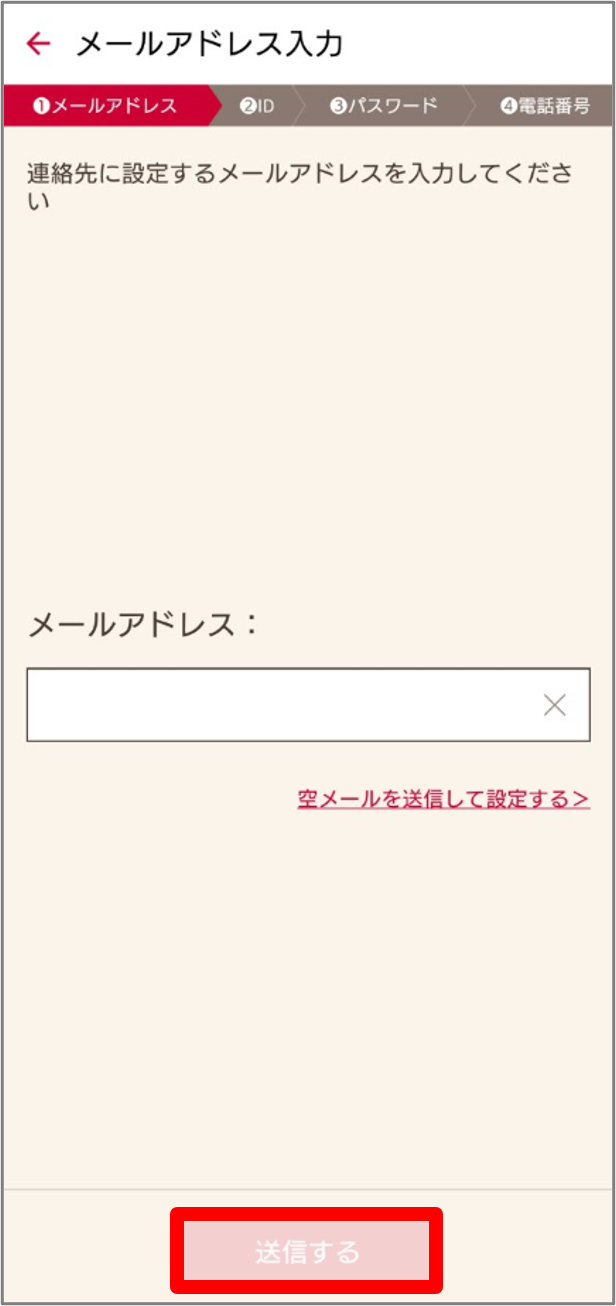
STEP3メール受信確認
図の内容のメールを受信したことを確認してください。
- info@wdy.docomo.ne.jpのメールを受信できるようにしてください。

STEP4ワンタイムキーの入力
メール本文に記載されたワンタイムキーを入力し、「OK」をタップしてください。
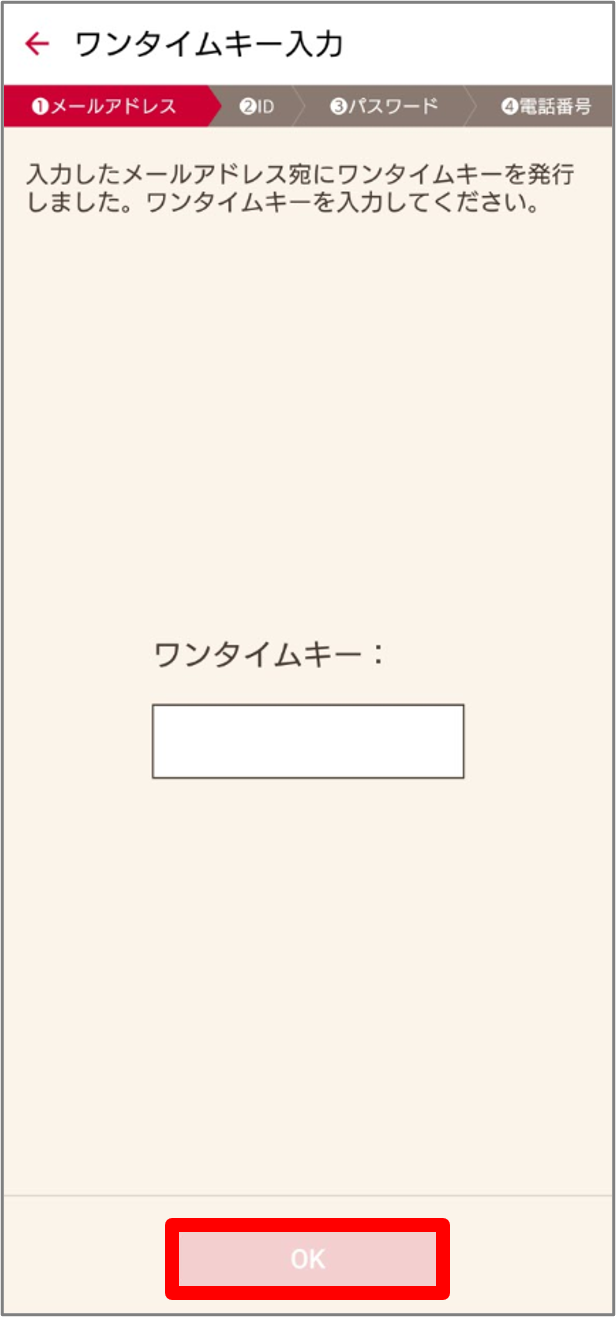
STEP5空メール送信
空メールを送信してメールアドレスを設定します。メール受信されるまでこの画面のままお待ちください。
- メールを受信しない、何も反応しない、処理を途中で停止したい場合は、「中止する」をタップしてください。

STEP6メールの内容確認と送信
メール件名:[連絡先変更]このまま送信してください。
上記件名のメールの内容を確認し、メールを送信してください。
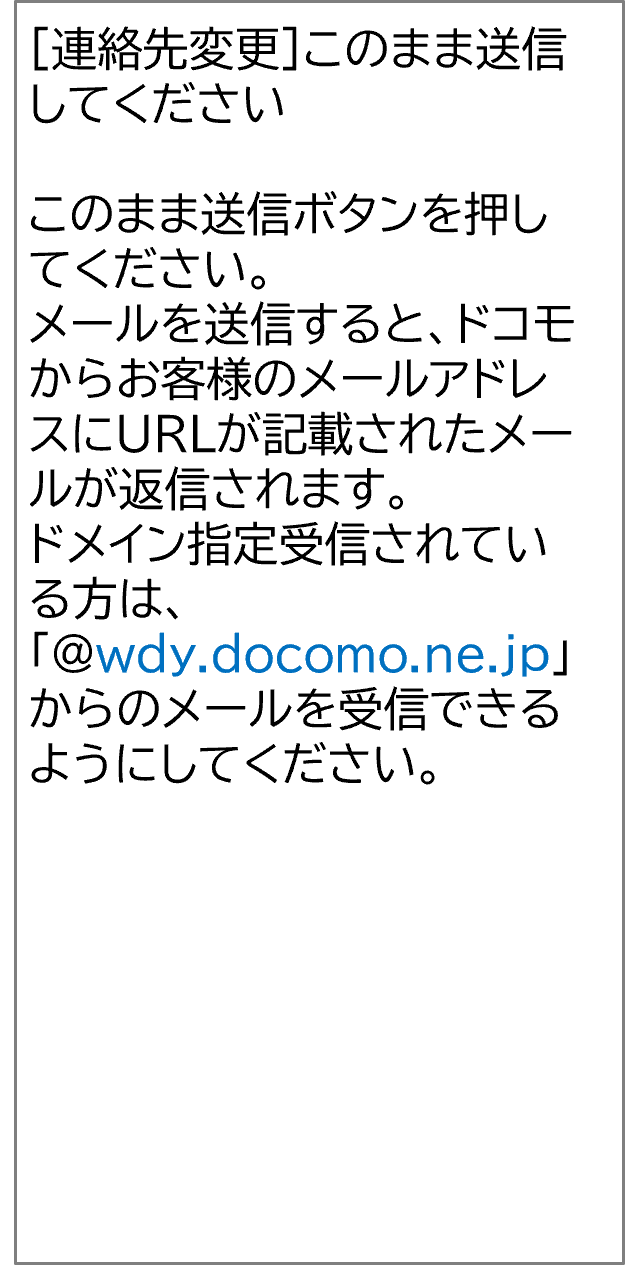
STEP7メールアドレス変更用URLをタップ
図の内容のメールを受信したことを確認し、URLをタップしてください。
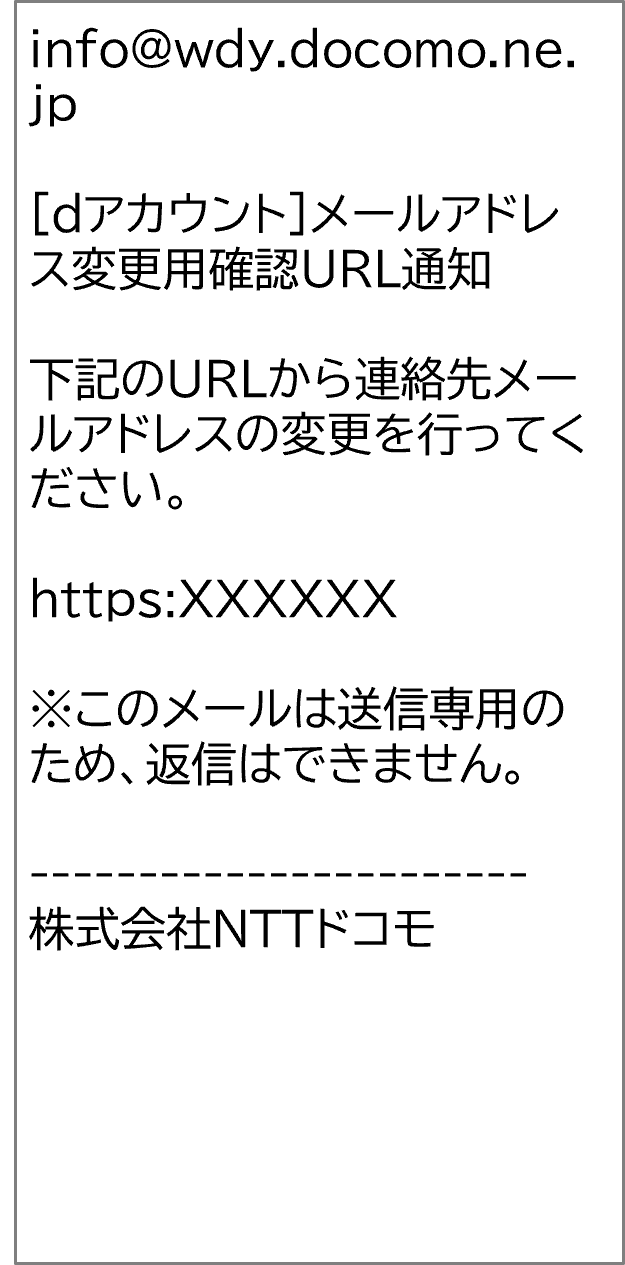
STEP8IDの変更
以下のいずれかを選択し、「設定する」をタップしてください。
- 好きなIDを設定する
- 以下のメールアドレスをIDにする
- IDを変更しない
- IDを変更しない場合、元のID文字列がメールアドレス形式かつ今回登録するメールアドレスと異なる場合、エラーとなります。
ID文字列がメールアドレス形式の場合は、ご注意ください。
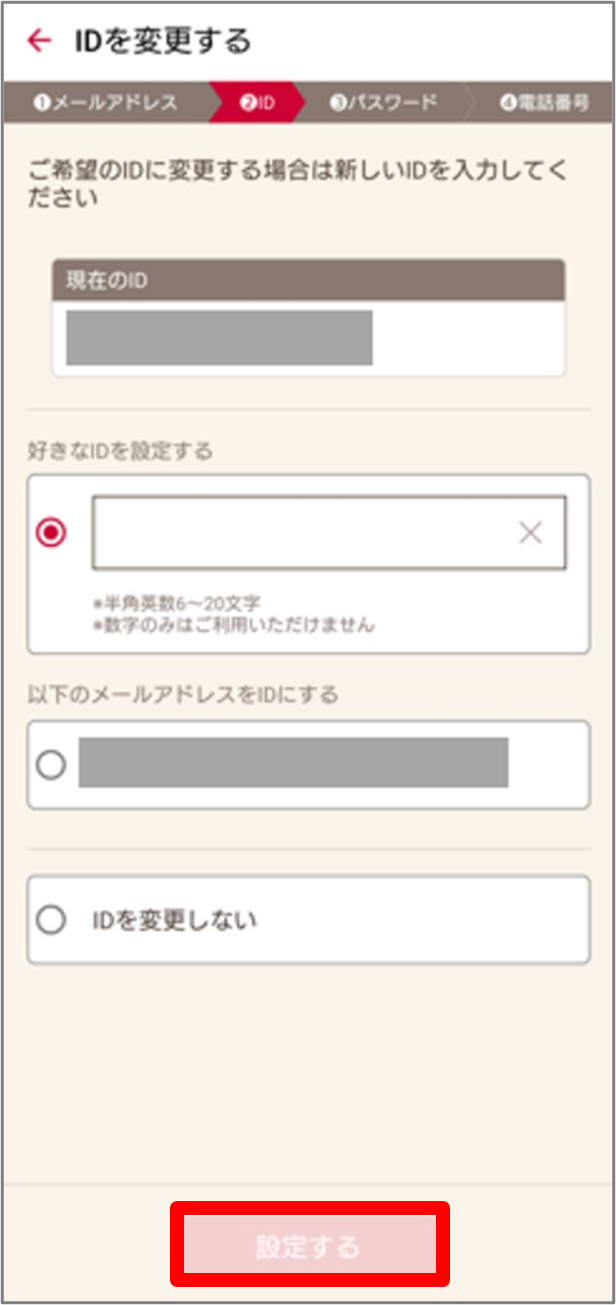
STEP9新しいパスワードの入力
新しいパスワードを入力し、「設定する」をタップしてください。
- アカウントがロックされていた場合、以前と同じパスワードは設定できません。別のパスワードを設定してください。
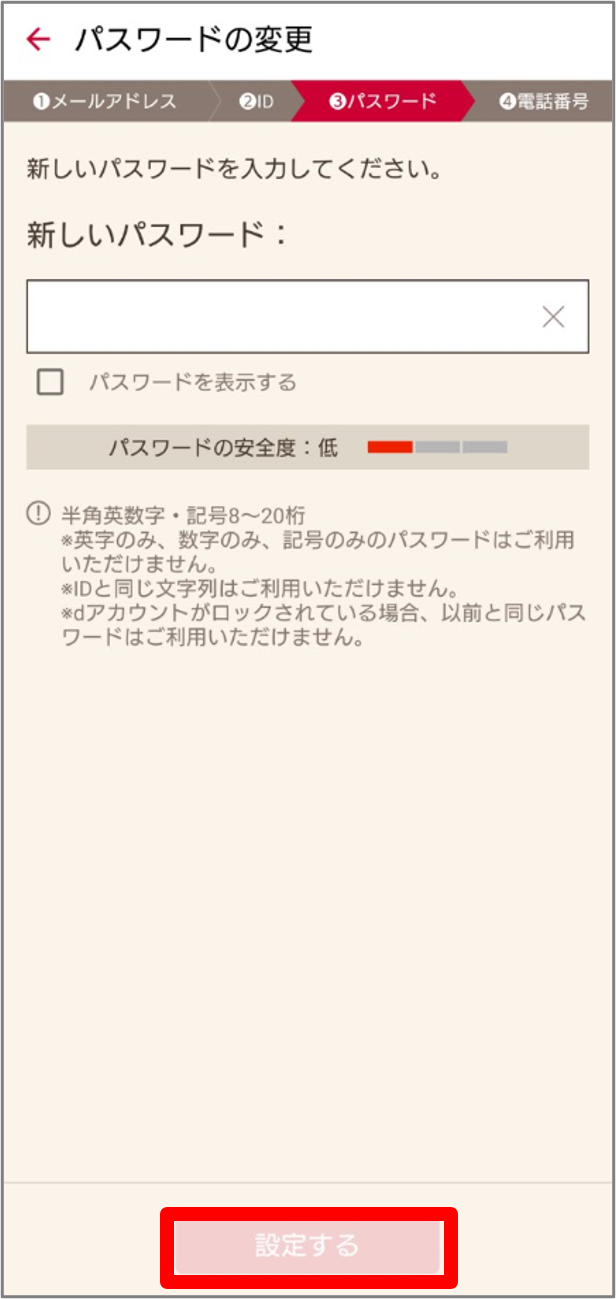
STEP10連絡先携帯電話番号の入力
連絡先に設定する携帯電話番号を入力し、「OK」をタップしてください。
- 他のdアカウントに登録されていないSMS受信可能な携帯電話番号の登録が必ず必要となります。
- ドコモの携帯電話に紐づいているdアカウントの場合、連絡先携帯電話番号の登録は省略されます。
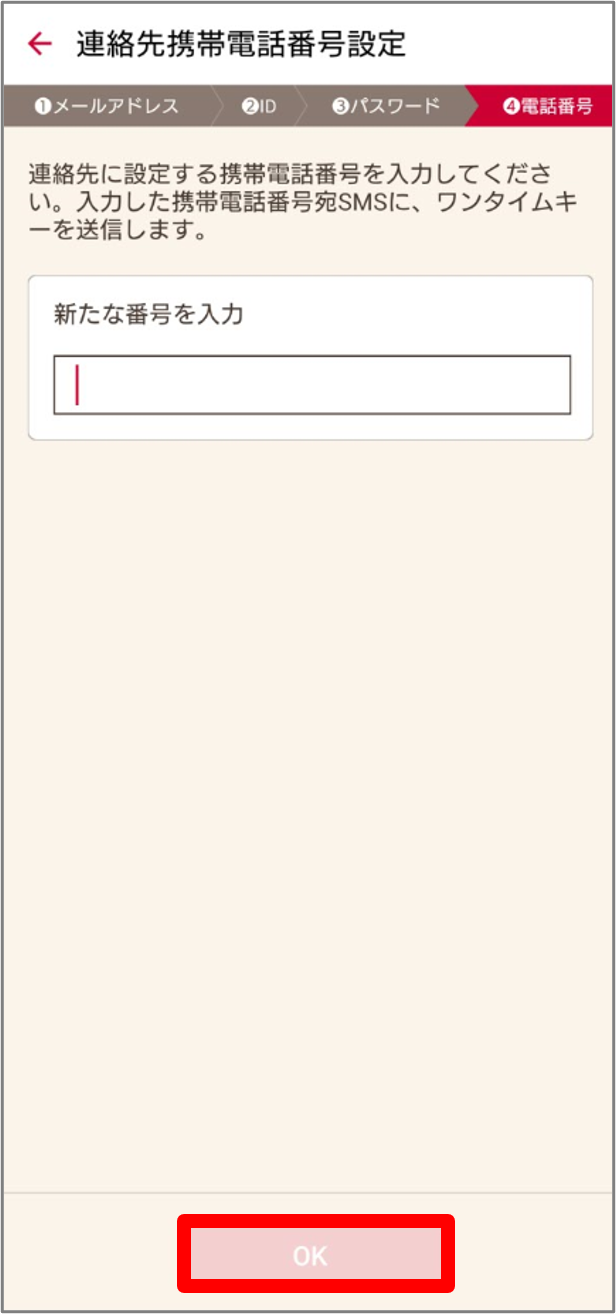
STEP11SMS受信確認
図の内容のSMSを受信したことを確認してください。

STEP12ワンタイムキー入力
SMS本文に記載されたワンタイムキーを入力し、「OK」をタップしてください。
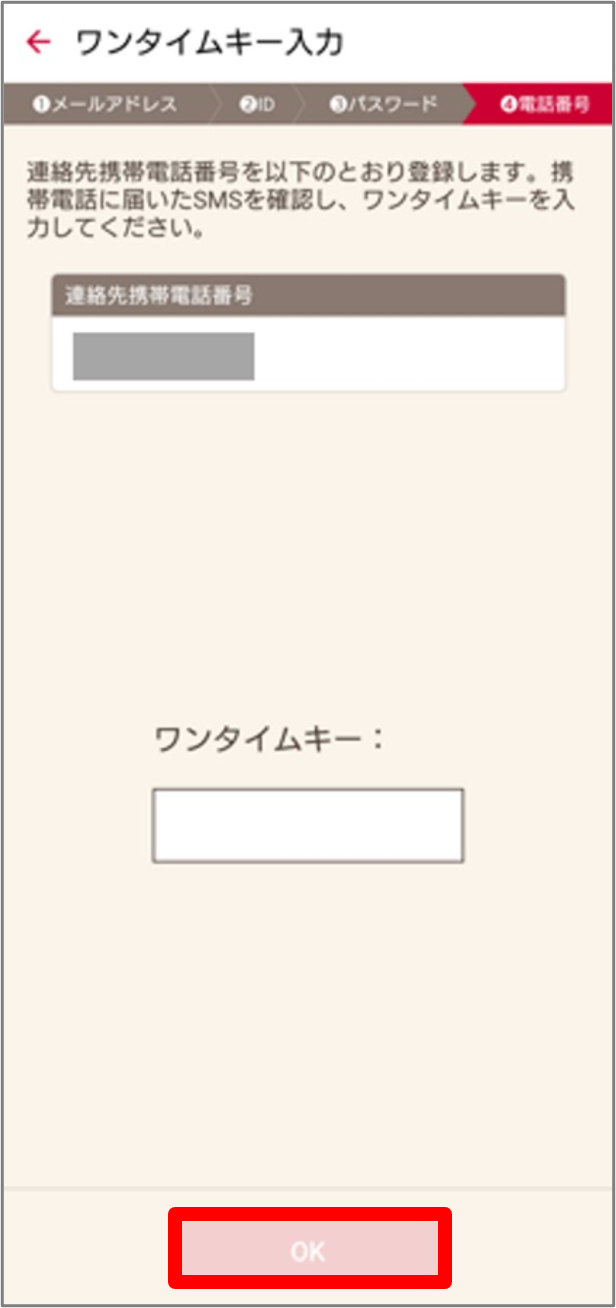
STEP13dアカウント復旧完了
dアカウント復旧が完了したことを確認し、「OK」をタップしてください。
- 復旧が完了すると、いつもパスキー設定は、解除されます。
再度設定することをおすすめします。
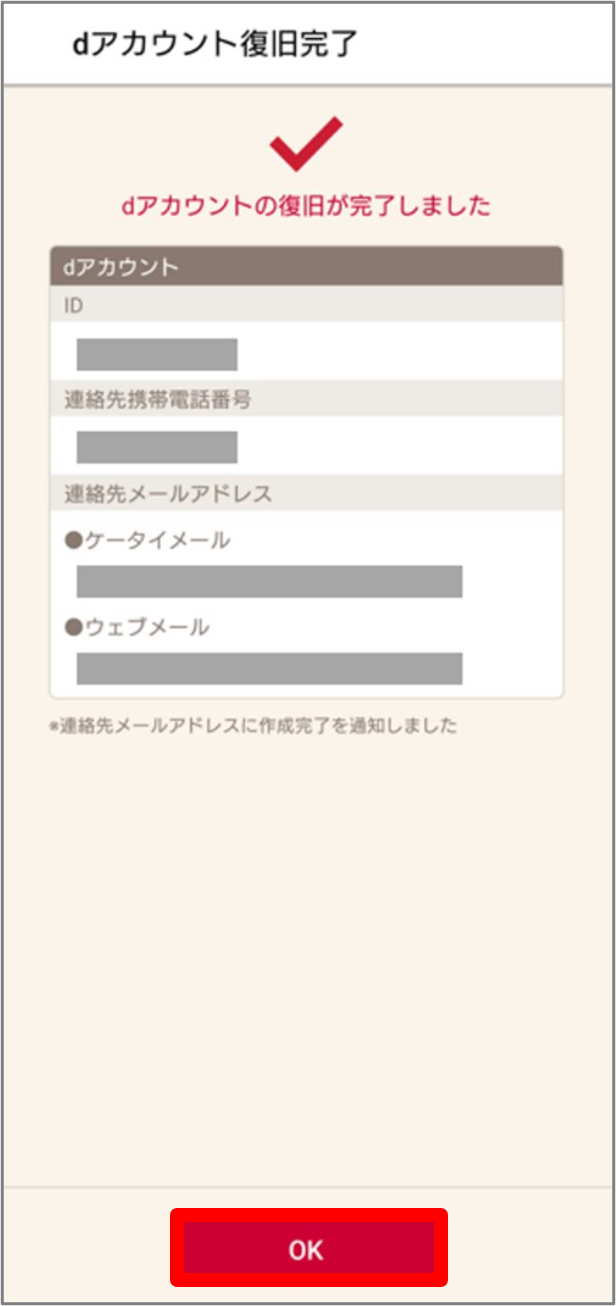
STEP1運運転免許証で本人確認を行う
STEP1復旧対象のdアカウントの特定
dアカウントに関する情報を追加で入力して復旧対象のdアカウントを特定する場合、「OK」をタップしてください。
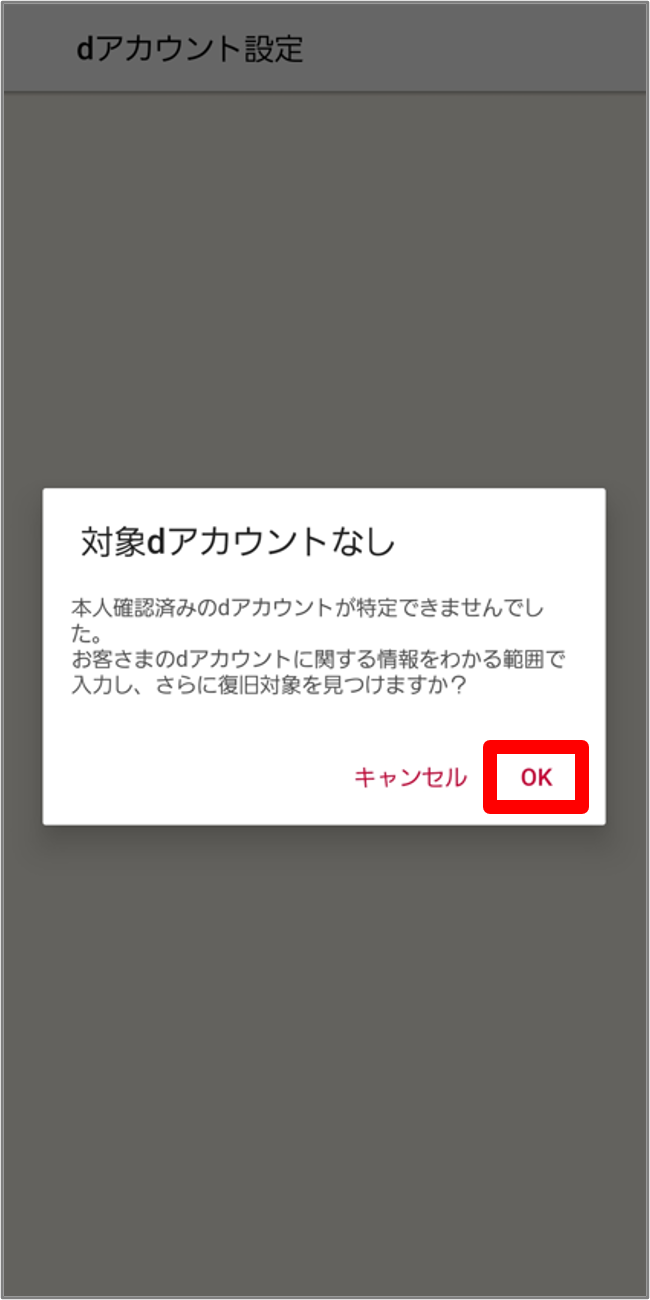
STEP2お客さま情報の入力
氏名、フリガナ、生年月日、本申込に伴う受付確認結果の通知に利用すメールアドレスを入力し、「OK」をタップしてください。

STEP3メール受信確認
図の内容のメールを受信したことを確認してください。
- info@wdy.docomo.ne.jpのメールを受信できるようにしてください。
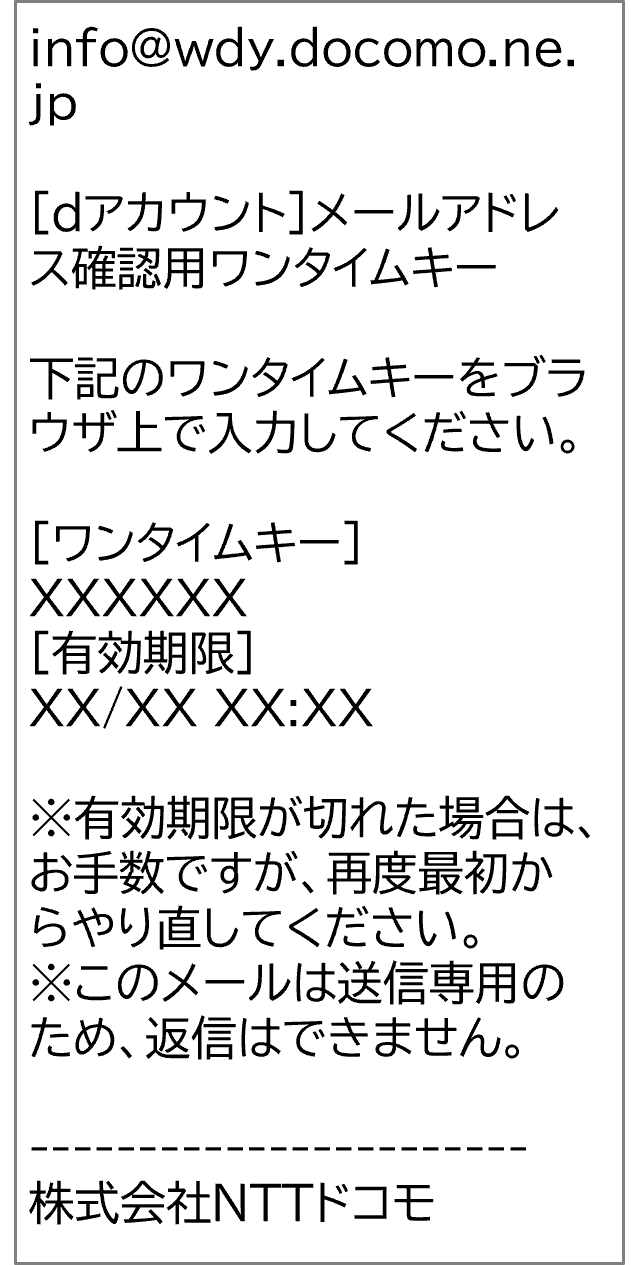
STEP4ワンタイムキーの入力
メール本文に記載されたワンタイムキーを入力し、「OK」をタップしてください。

STEP5復旧依頼内容の入力
復旧するdアカウントに関する情報を入力し、「OK」をタップしてください。
- ID、郵便番号、連絡先電話番号のうち2つ以上の情報は入力必須となります。画面内容に従って、わかる限りの情報を入力してください。
- dアカウント情報
- dポイントクラブ会員情報
- 利用している月額サービス
- 利用している別のdアカウント情報 など
dアカウントが即時復旧できない場合に、お客さま自身でIDとパスワードの確認ができるようにするための依頼を選択してください。変更する項目が不明な場合はすべてに☑チェックを入れてください。
- 連絡先メールアドレスおよびセキュリティコードの送付先変更
- いつもパスキー設定の解除
- 連絡先携帯電話番号の対応(削除)

STEP6入力内容の確認
入力内容を確認し、問題ない場合は「OK」をタップしてください。
STEP7確認事項の同意
確認事項にご同意いただける場合はチェックを入力し、「同意する」をタップします。
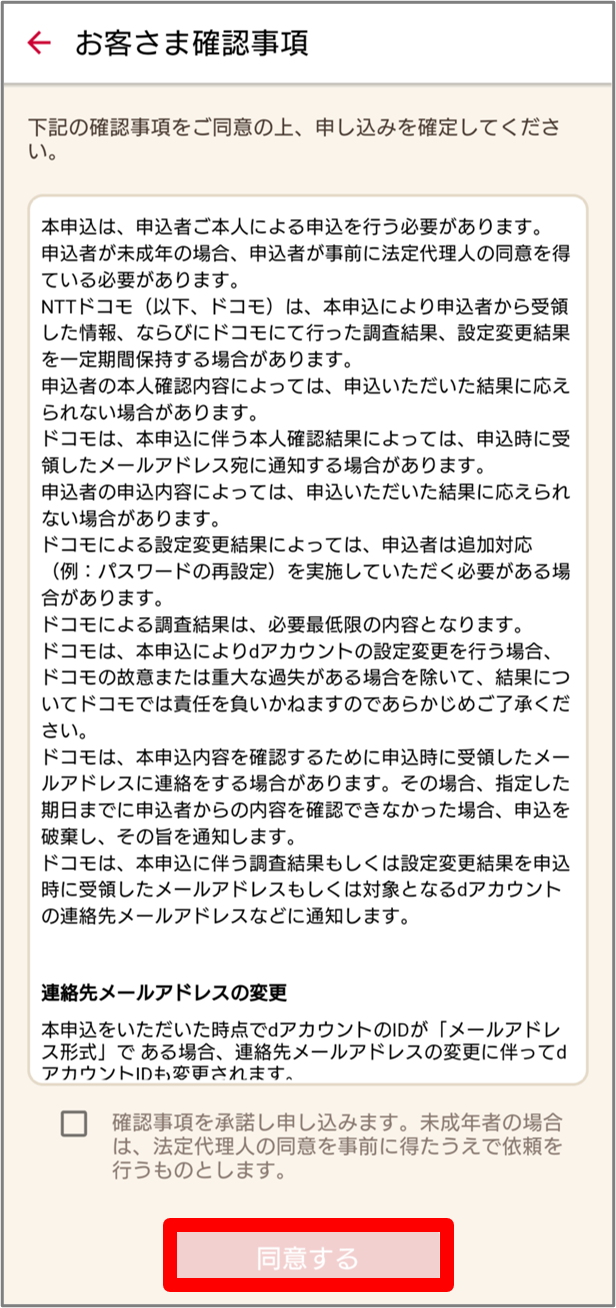
STEP8受付確認
dアカウント復旧に関する受付内容をドコモで確認します。
確認結果の通知をメールで受信するまで、本アプリを閉じずにお待ちいただきます。
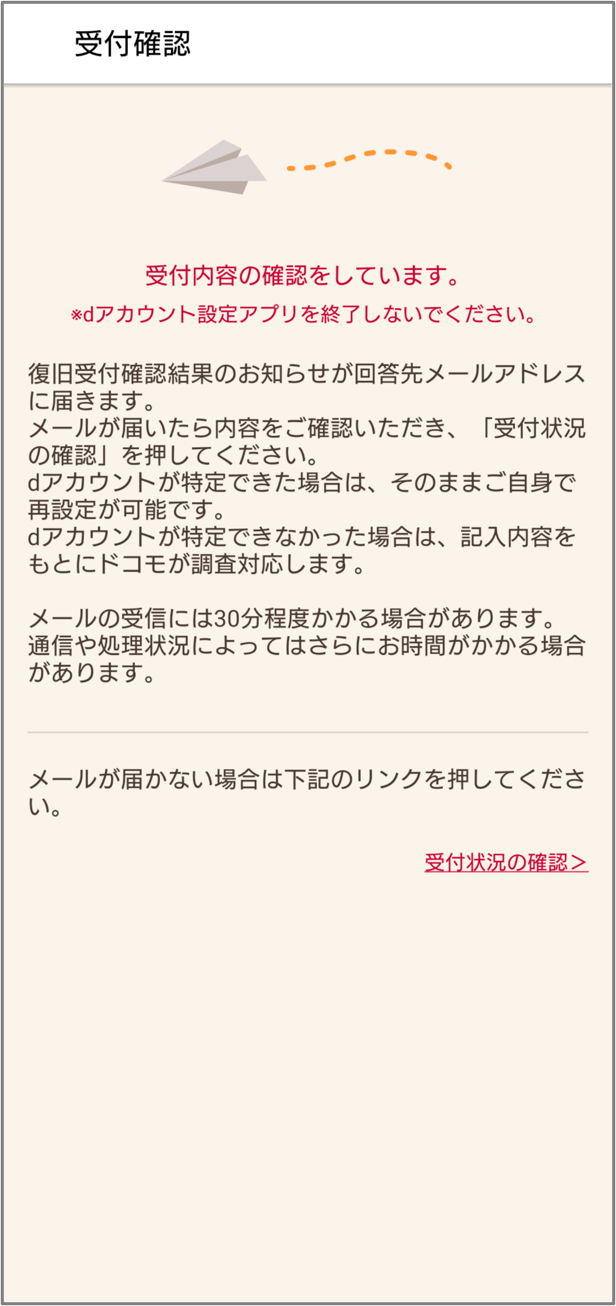
STEP9メール受信確認
左記の内容のメールを受信したことを確認し、URLをクリックしてください。
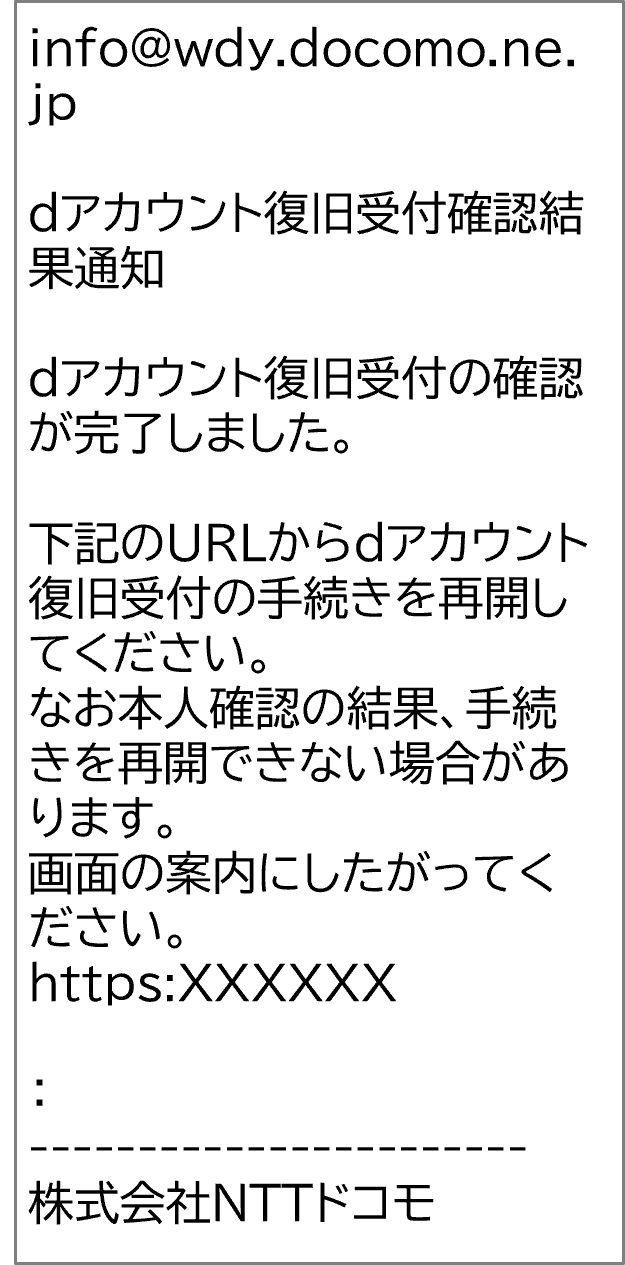
STEP10受付確認をタップ
「受付状況の確認>」のリンクをタップします。

復旧したいIDを選択し、「設定する」をタップします。
以降は「マイナンバーカードに1~10個のdアカウントが紐づき、復旧したいdアカウントがある場合」をご確認ください。
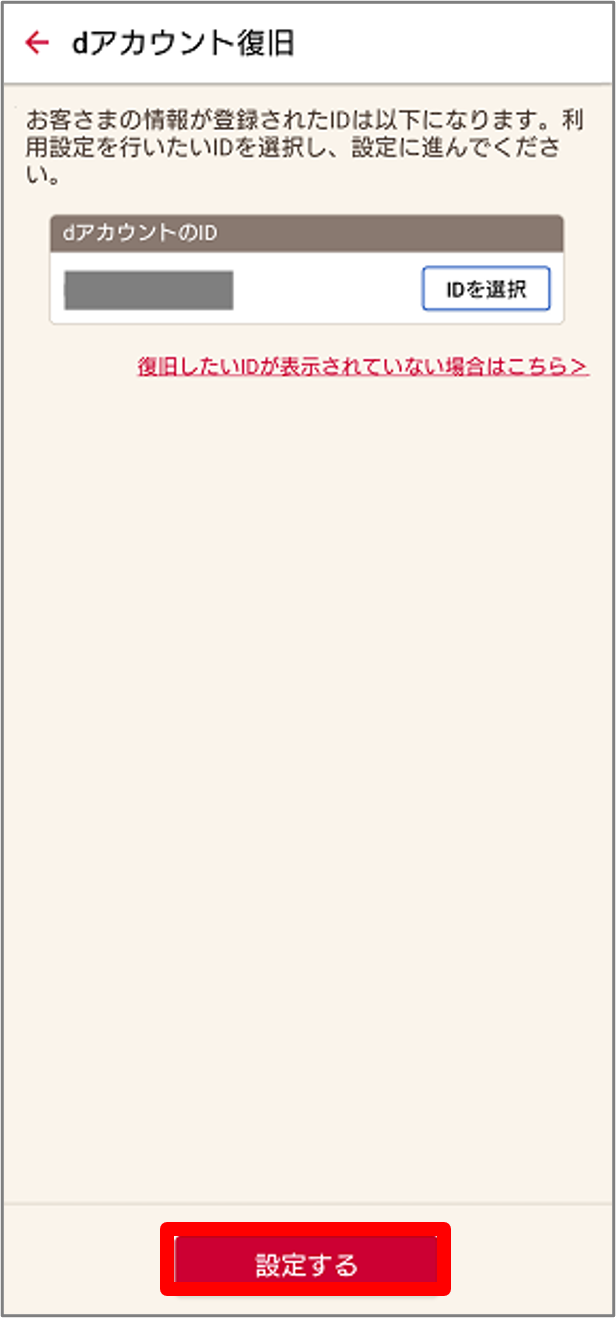
ドコモに復旧を依頼する場合、「OK」をタップします。
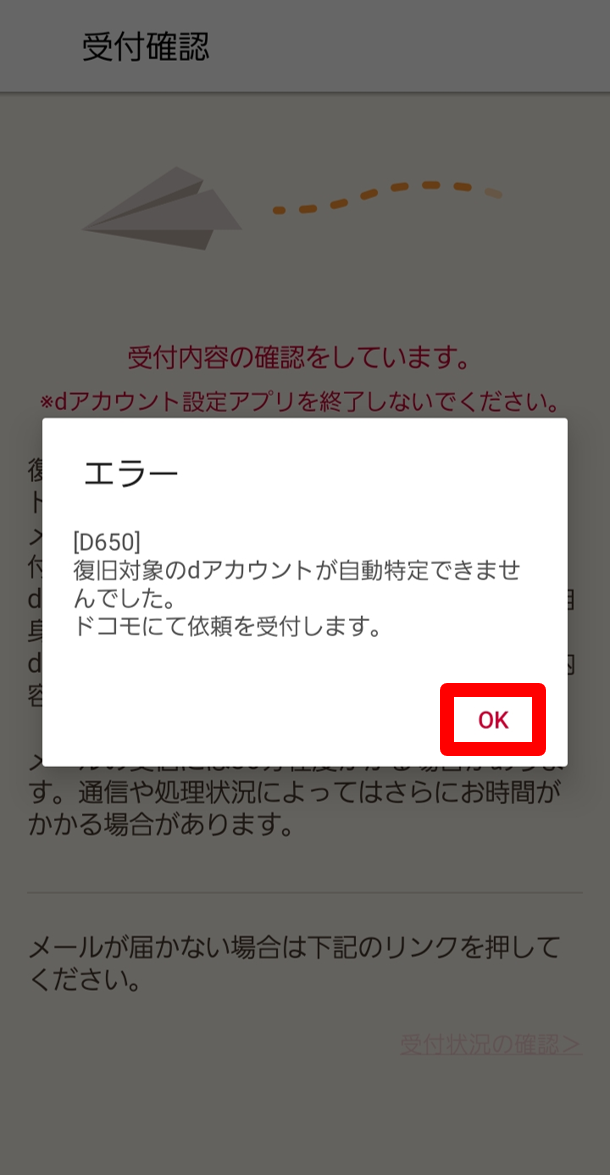
dアカウント復旧に関する依頼内容をドコモで確認します。
依頼の受付が完了しますので、「OK」をタップし手続きを終了します。
ドコモから後日結果をご連絡します。
- 依頼手続きの途中で中断し、後日手続きを再開した場合、依頼完了の画面が表示された場合であっても、正常にドコモに依頼が届いていない場合があります。
必ず最後まで一度に行うようにしてください。

「復旧したいIDが表示されていない場合はこちら>」のリンクをタップします。
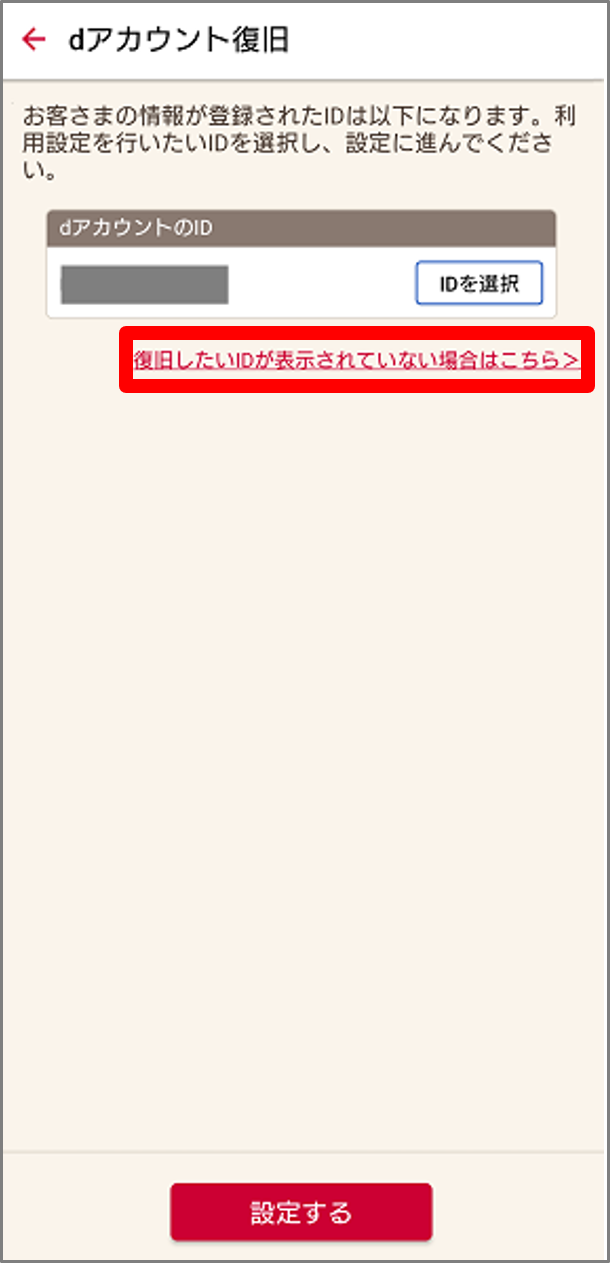
dアカウント復旧に関する依頼内容をドコモで確認します。
依頼の受付が完了しますので、「OK」をタップし手続きを終了します。
ドコモから後日結果をご連絡します。
- 依頼手続きの途中で中断し、後日手続きを再開した場合、依頼完了の画面が表示された場合であっても、正常にドコモに依頼が届いていない場合があります。
必ず最後まで一度に行うようにしてください。

よくあるご質問
dアカウントポータルサイトによる自己解決方法ができなかった場合、システムによる即時での復旧やドコモによる個別対応の依頼ができます。
お客さまの所有する本人確認書類や利用環境、依頼内容によって、受付手段が変わります。 受付方法には以下があります。
- dアカウント設定アプリによる受付
- Web受付
- 店頭受付
ご依頼いただけません。
法定代理人に同意を得たうえ、dアカウントを所有するご本人がご依頼ください。
ご利用可能な本人確認書類がご準備いただけない場合は、ドコモショップにてご依頼ください。
dアカウントを所有するご本人のみご依頼できます。
代理人によるご依頼は受付することができません。
法定代理人がご依頼する場合は、ドコモショップでご依頼ください。
ご依頼いただけません。
管理者やドコモ法人営業担当者にご相談ください。
dアカウントに登録されている情報と本人確認書類などの情報に相違があり、dアカウントがお客さまのものと判断できない場合は、ドコモショップに相談しても復旧はできません。
スマホ搭載されたマイナンバーカードを利用する場合、対応端末にて事前にマイナポータルアプリをダウンロードした上で、マイナンバーカードを設定していただく必要があります。
詳しくは、総務省をはじめとしたマイナンバーカードの紹介・説明サイトをご確認ください。
以下のお客さまは、dアカウント設定アプリにて即時復旧いただけます。
- 公的個人認証サービスによるdポイントクラブ会員の本人確認(以下、かんたん本人確認)を事前に実施しているdアカウント
dアカウントを復旧・調査する(アプリ/写真撮影なし) - 本人確認書類のIC読み取りと写真撮影を用いた本人確認ができるお客さま
dアカウントを復旧・調査する(アプリ/写真撮影あり)
- dアカウントが特定できなかった場合など、センター復旧・調査となる場合があります。
その場合は、運転免許証、マイナンバーカード、在留カードのいずれかが必要です。
以下のお客さまは、即時復旧には対応していないため、Webにてセンター復旧・調査いただけます。
復旧・調査の結果の通知までに約10日間かかります。
運転免許証、マイナンバーカード、運転経歴証明書、在留カードのいずれかが必要です。
dアカウントを復旧・調査する(Web/写真撮影あり)
- dアカウント復旧・調査する(アプリ)を利用できない
- スマートフォンでNFCの読み取りができない
- home 5G・homeでんわ・ちかくやISP未契約のドコモ回線に紐づくdアカウントの連絡先メールアドレスの変更およびセキュリティコード送信先の変更、連絡先携帯電話番号の対応(削除)をしたい
即時復旧(以下すべてを再設定いただきます)
- dアカウントのIDの変更
- パスワードの再設定
- 連絡先メールアドレスの変更
- 連絡先携帯電話番号の登録/変更(削除は不可)
- 復旧が完了すると、いつもパスキー設定は解除されます。
センター復旧(dアカウントが特定できなかった場合など)
- センター復旧(dアカウントが特定できなかった場合など)
- 連絡先携帯電話番号の対応(削除)
- いつもパスキー設定の解除
センター調査(マイナンバーカードに設定された署名用電子証明書のパスワードを用いて本人確認した方は選択できません。)
- センター調査(マイナンバーカードに設定された署名用電子証明書のパスワードを用いて本人確認した方は選択できません。)
dポイントクラブ・dアカウントもしくは、d払いにて提供しているかんたん本人確認の申請完了後に、SMSもしくは、連絡先メールアドレス宛に送付されている審査結果をご確認ください。
- 公的個人認証サービス以外の、マイナンバーカードや運転免許証や在留カードでのICチップを利用した方法によるかんたん本人確認は対象外となります。
SMS/メールは、以下の宛先よりお送りしております。
- SMSの場合:NTT DOCOMO
- メールの場合:info@mydocomo.com
dアカウントのID調査のみのご依頼はできません。
dアカウントが特定できた場合は、dアカウントをご利用できるように復旧いたします。
復旧後、お客さまにてdアカウントにログインし、My docomoなどサービスサイトでご契約をご確認ください。
- ドコモショップにご相談いただく場合がございます。
- サービス解約は支払いで設定していたクレジットカードを持参のうえドコモショップへご相談ください。
連絡先携帯電話番号は他のアカウントとの重複登録はできません。
お客さまが入力された電話番号は既に別のdアカウントの連絡先携帯電話番号としてご登録されております。
<連絡先携帯電話番号を登録中のdアカウントがご自身のものである場合>
ご依頼いただけます。
dアカウントを復旧・調査する(アプリ)にて、復旧したいdアカウントのIDを特定あるいは選択せず、センターへの復旧で依頼するか、dアカウントを復旧・調査する(Web)による復旧依頼が必要となります。
お客さまのdアカウントから連絡先携帯電話番号を削除します。変更はできません。
削除後、お客さまにてご登録いただけます。
<上記以外の場合>
ご依頼いただけません。
連絡先携帯電話番号が登録されているdアカウントに心当たりがない場合は、ドコモショップにて連絡先携帯電話番号の対応(削除)をご依頼ください。
センター復旧の場合、以下の3つについて、同時にご依頼いただけます。
- 連絡先メールアドレスの変更およびセキュリティコードの送信先変更
- 連絡先携帯電話番号の対応(削除)
- いつもパスキー設定の解除
- home 5G・homeでんわ・ちかくやISP未契約のドコモ回線に紐づくdアカウントの連絡先メールアドレスの変更およびセキュリティコード送信先の変更、連絡先携帯電話番号の対応(削除)を含みます。
復旧いただけます。
1つのdアカウントについて、1件ずつお手続きください。
ただし、一定数以上ある場合は、即時復旧できない場合があります。
複数のdアカウントについて、同時にご依頼いただけません。
1つのdアカウントについて、1件ずつご依頼ください。
ご依頼いただけません。
運転免許証、マイナンバーカード(スマホ搭載されたマイナンバーカードについても利用可能)、運転経歴証明書、在留カードのみご依頼いただけます。
上記以外の本人確認書類をお持ちの場合は、ドコモショップにご相談ください。
- dアカウントを復旧・調査する(アプリ/写真撮影なし):マイナンバーカード(スマホ搭載されたマイナンバーカードについても利用可能)
- dアカウントを復旧・調査する(アプリ/写真撮影あり):運転免許証、マイナンバーカード、在留カード
- dアカウントを復旧・調査する(Web/写真撮影あり):運転免許証、マイナンバーカード、運転経歴証明書、在留カード
読み取り位置は、端末機種によって異なります。
端末の背面にあるモバイル非接触IC通信マークまたはNFCマークにマイナンバーカードを近づけて実施してください。
端末の読み取り位置はこちらをご確認ください。
以下をご確認ください。
記載内容を確認しても読み取りが行えない場合には、「写真撮影で本人確認」にて本人確認を実施してください。
- スマートフォンがNFC読み取り機能非対応、またはOSバージョンが古い
公的個人認証サービスのご利用には、NFCの読み取りに対応した iOS 13.1以上のiPhoneとiPadおよび、Android 6.0以上のスマートフォンとタブレットが必要です。
マイナンバーカードに対応したNFCスマートフォンは、地方公共団体情報システム機構ポータルサイトの「申請に利用する機器を選ぶ」ページ内「スマートフォン(Android/iPhone)から申請する」の「マイナンバーカードに対応したスマートフォン一覧」よりご確認ください。 - Androidスマートフォンの場合、以下の設定になっている
「Reader/Writer、P2P」の設定がOFFになっている*1
「おサイフケータイロック」がONになっている*2
「おサイフケータイ」の設定がOFFになっている*3- 1 ホーム画面→「アプリ一覧画面」を表示→「設定」→「接続済みの端末」→「NFC/おサイフケータイ 設定」→「Reader/Writer、P2P」から変更できます。
- 2 ホーム画面→「アプリ一覧画面」を表示→「設定」→「接続済みの端末」→「NFC/おサイフケータイ 設定」→「NFC/おサイフケータイロック」から変更できます。
- 3 ホーム画面→「アプリ一覧画面」を表示→「設定」→「接続の設定」→「NFC/おサイフケータイ」から変更できます。
- マイナンバーカードの読み取り方法に問題がある
- 読み取り中に本人確認書類を離してしまうと読み取りに失敗することがあります。
- ICカードの読み取り位置にカードが接触していないと、読み取りができません。
- 本人確認書類が裏側になっていると、読み取りに失敗することがあります。
- ケースやカバーをしたままですと、読み取りづらい場合があります。
端末の読み取り位置はこちらからご確認ください。
マイナンバーカードの署名用電子証明書が失効または、有効期限が過ぎている可能性があります。
住民票のある市区町村窓口にて、ご確認ください。
マイナンバーカードを作成時に、住民票のある市区町村へ届けている6~16桁のアルファベット大文字・数字で構成された文字列です。パスワード登録時には市区町村より登録しましたパスワードが書かれた紙をお渡ししておりますので、そちらの紙をご参照ください。
パスワードを失念された場合のパスワードの照会及び再設定につきましては、住民票のある市区町村へお問い合わせください。
dアカウントの本人確認では、スマホ用電子証明書のうち、スマホ用署名用電子証明書を利用します。
マイナポータルアプリからマイナンバーカードの搭載を申し込んだ際に登録した6~16桁のアルファベット大文字・数字で構成された文字列が必要です。パスワードを失念された場合のパスワードの再設定につきましては、マイナポータルサイトをご参照ください。
署名用電子証明書のパスワードの入力を連続して5回間違えると、署名用電子証明書はロックされます。署名用電子証明書がロックされた場合は、住民票のある市区町村窓口にてパスワードのロック解除を行うとともに、パスワード初期化申請をし、パスワードの再設定を行ってください。
本人確認書類のICチップをアプリにて読み取る必要があるため、パソコンを使った申請には対応しておりません。
dアカウントを設定済(dアカウントにログインしている状態)のdアカウント設定アプリは、以下の画面が表示されます。
dアカウントの復旧を行いたい場合は、設定中のdアカウントを解除してください。
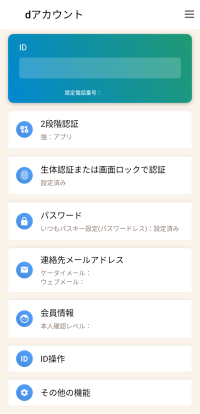
24時間365日いつでもお手続きができます。
ただし、システムメンテナンス中は除きます。
センター復旧・調査となっている場合、システム上で確認することはできません。
復旧・調査状況については、ドコモからのメールによる連絡があるまでお待ちください。
復旧・調査にお時間がかかる場合は、ドコモからメールにて途中経過をご連絡いたします。
センターによる復旧・調査の場合、回答まで約10日間お時間をいただきます。
また、ご依頼いただいた内容によっては、さらにお時間をいただく場合がございます。
ドコモからのメールをお待ちください。
ドコモより以下のメールアドレスから送信いたします。
メールのフィルタ設定などをされている方は、受信できるように設定してください。
- ワンタイムキー受信用 info@wdy.docomo.ne.jp
- 回答受領用 recovery-daccount@nttdocomo.com、recovery2-daccount@nttdocomo.com
即時復旧が完了している場合、再度の依頼は不要となります。
即時復旧が完了していない場合は、再度、依頼してください。
お客さまからご依頼のキャンセルはできません。依頼に誤りが無いようにご注意ください。
再度依頼をする場合は、依頼結果が来るまでお待ちください。
お客さまからご依頼のキャンセルはできません。依頼に誤りが無いようにご注意ください。
再度依頼をする場合は、依頼結果が来るまでお待ちください。
ただし、入力誤りによる再依頼、同一案件のご依頼については、取消する場合がございます。
センターによる復旧・調査の場合、事前にご登録いただいた回答先メールアドレス、または作業を実施したdアカウントに登録されている連絡先メールアドレスに結果をご連絡いたします。
センターによる復旧・調査の場合、通常約10日間お時間をいただきます。
また、ご依頼いただいた内容によっては、さらにお時間をいただく場合がございます。
ドコモからのメールをお待ちください。
質問できません。
ドコモからのメールにご返信・ご質問いただいても回答することはできません。
質問できません。
復旧・調査の結果に関するメールに記載した内容以上のことはお伝えすることができません。
内容をご確認の上、再度ご依頼いただくか、ドコモショップでのdアカウントの再発行、ドコモショップにご相談、別のdアカウントでご利用いただく、など別の手段のご検討・ご対応をお願いいたします。
ドコモからのメールにご返信・ご質問いただいても回答することはできません。
メールの記載内容をご確認いただき、再度ご依頼いただくか、dアカウントの復旧・調査では対応できない依頼の場合は、各お問い合わせ先にご相談ください。
確認結果や作業結果の詳細については、セキュリティ上、回答した内容以上のことはお伝えすることができません。
お手続きいただけません。
システムメンテナンス中、またはお申込みが混雑しているため一時的にご依頼いただけない可能性があります。恐れ入りますがしばらくしてから、お手続きを実施してください。
システムとの通信異常が発生している可能性があります。恐れ入りますが、ご利用端末の通信状況をご確認の上、お手続きを実施してください。
一部処理にて異常が発生している可能性があります。恐れ入りますが、しばらくしてから手続きを実施してください。

