dアカウントについて
スマホ認証(2024/2/14提供終了)
スマホ認証とは、パソコンやテレビなどの機器でdアカウントログインする際、パスワードを入力しなくても、ご利用中のスマートフォンでログインができる仕組みです
- スマホ認証は、生体認証対応端末でご利用いただけます。
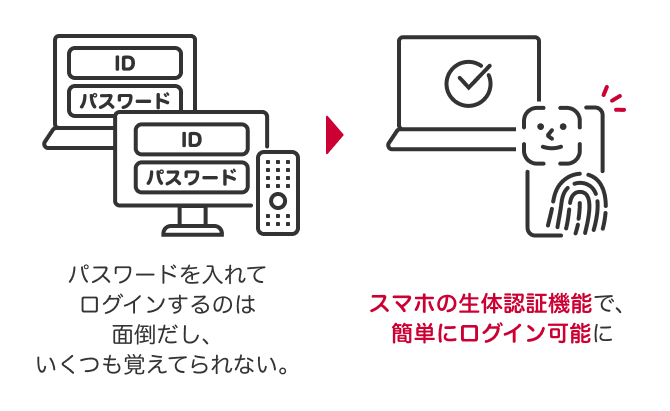
スマホ認証のご利用イメージ
パソコンやテレビでdアカウントにログイン
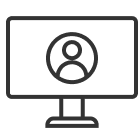
- スマホ認証を設定すると、ログイン画面にdアカウントのIDが自動的に表示されるようになります。ご利用になる際は、セキュリティ上の観点からご利用環境とパスワードの管理に十分ご注意ください。
- スマホ認証は登録した機器(ブラウザ)でのみ利用可能です。ほかの機器(ブラウザ)で利用する際は、再度設定が必要となります。
スマートフォンで認証
スマートフォンに表示された通知から生体認証を実施してください
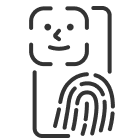
- スマホ側にアプリの認証画面が表示されない場合は、「ID/パスワードを入力する」を選択し、ID/パスワード入力によるログインを行ってください
- iOS端末では、通知の利用が許可されていない場合はスマホ認証設定が出来ません。dアカウント設定アプリTOP画面の右上の(i)ボタンより、「設定」→「通知設定」→「通知」を押下し、通知を許可してください。 (通知が許可されている場合は、「通知設定」の項目が表示されていません)
ログイン完了
認証に成功すると、パソコンやテレビでログイン後の画面が表示されます
事前の設定
スマホ認証の設定をする前に、ご利用中の端末で、「生体認証または画面ロックで認証」の設定が必要です
スマホ認証の設定
以下よりスマホ認証の設定を行ってください
- スマホ認証をご利用の際はdアカウント設定アプリを最新バージョンにアップデートし、通知の利用を許可してください
