dアカウントについて
いつもパスキー設定(旧パスワードレス設定)
いつもパスキー設定とは、dアカウント設定アプリを使って、パスワードによる認証を行わずにスマートフォンの生体認証や画面ロックを使って認証するサービスです。
パスワードによる認証を行わないことで、オンライン・遠隔からの不正アクセスを防ぐことができ、あんしんかつ便利にdアカウントのサービスを利用できます。
- 過去のバージョンのアプリでは「パスワードレス設定」と表示されます。
いつもパスキー設定のご利用イメージ
スマートフォンを使ったパスキー認証
①dアカウント設定アプリに設定したアカウントでログインする場合

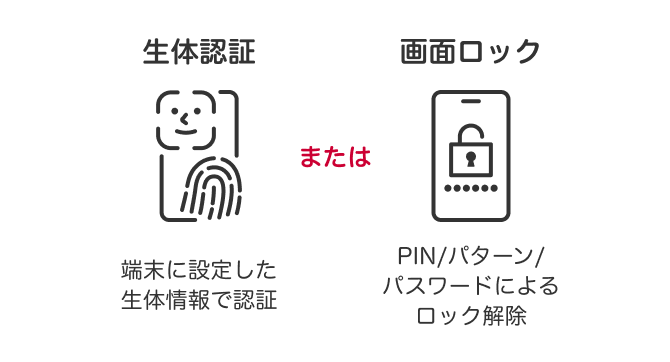
認証に成功すると、ログイン後の画面が表示されます
②dアカウント設定アプリに設定したアカウント以外でログインする場合
- 「生体認証または画面ロックで認証」ボタンが表示されない場合は、以下の手順をご参照ください。
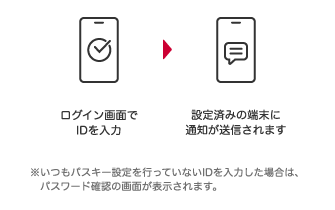
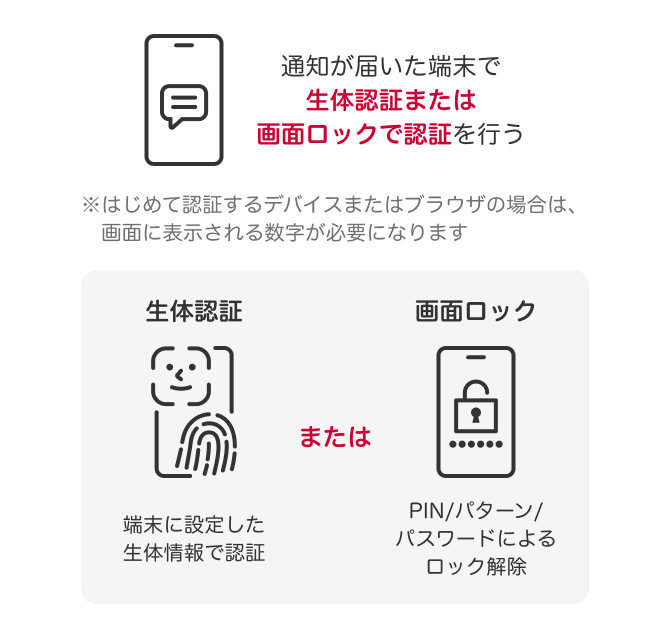
認証に成功すると、ログイン後の画面が表示されます
パソコンやテレビターミナルなどでのパスキー認証

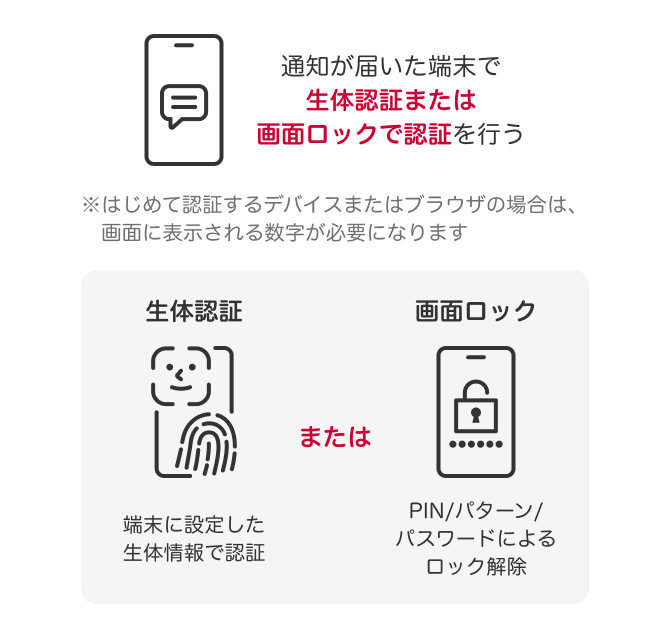
認証に成功すると、ログイン後の画面が表示されます
事前の設定
いつもパスキー設定の設定をする前に、ご利用中の端末で、「パスキー端末設定(アプリ)」の設定が必要です
「いつもパスキー設定」の設定
以下よりいつもパスキー設定の設定方法をご確認ください
いつもパスキー設定中は、対応端末がお手もとにない場合、ログインができなくなりますので、必ずお手もとにご準備ください。
- 紛失や盗難などで携帯電話がお手もとにない場合も含みます。
いつもパスキー設定を解除した場合、新しいパスワードの設定が必要になります。
はじめてご利用いただくブラウザでは、本人確認の精度向上のために、画面に表示された正しい数字を選択いただいた上、認証を行います。以降、そのブラウザは信頼済みとして登録されます。信頼済みブラウザを解除したい場合は「dアカウントメニュー」→「いつもパスキー設定」から解除することができます。
本設定によりdアカウントのパスワード漏えいを防ぐことができますが、利便性向上のためのログイン補助機能なども利用が制限されます。
(My docomoアプリをご利用の場合は、データ自動更新・ウィジェット更新・複数アカウントのパスワード保存などの機能が利用できなくなりますため、ご注意ください。 )
紛失などに備えて、端末の画面ロック設定は他人には推測されにくい設定にしておくことをお勧めします。
iOS端末では、通知の利用が許可されていない場合は設定が出来ません。
dアカウント設定アプリTOP画面の右上のボタンより、「共通設定」→「通知設定」→「通知」を押下し、通知を許可してください。
(通知が許可されている場合は、「通知設定」の項目が表示されていません)
以下の端末では、ご契約回線のドコモUIMカードがない場合、いつもパスキー設定済みの状態でdアカウント設定アプリの機能をご利用いただけません。対応端末からご利用いただくか、パスワードを有効にしてお使いください。
- ドコモのAndroid端末で型番が“F”,“G”(2015年夏モデル以前)の端末
- ドコモフィーチャーフォン、ドコモケータイ端末
いつもパスキー設定中の機種変更について
ご利用端末を機種変更された場合でも、dアカウント設定アプリからかんたんにdアカウントを引継ぐことができます
ドコモの回線をご契約されているお客さま
新しい端末にご契約回線のSIMカードを挿入し、ネットワーク暗証番号でdアカウントを引継ぎします
- モバイルネットワーク接続に切り替えの上、設定を行ってください
ドコモの回線契約がないお客さま
dアカウントの連絡先メールアドレス・連絡先携帯電話番号を使ってdアカウントを引継ぎます
dアカウントを復旧・調査することで、dアカウントに関するお困りごとを解決できる場合がございます。
dアカウントを復旧・調査する
