ご利用ガイド
ドコモの回線契約があるお客さま
新たなdアカウントの作成
dアカウントの作成に関するご注意事項
- Wi-Fi接続利用中にネットワーク暗証番号入力する場合、モバイル回線(5G・4G・3G・LTEなど)接続への切り替えが必要となります。
- 法人ユーザーの場合、dアカウント設定アプリから新たなdアカウント作成はできません。
以下の6ステップでアプリから簡単に作成できます
STEP1アプリのメニューを選択
dアカウント設定アプリを起動し、「新たにdアカウントを作成」をタップします
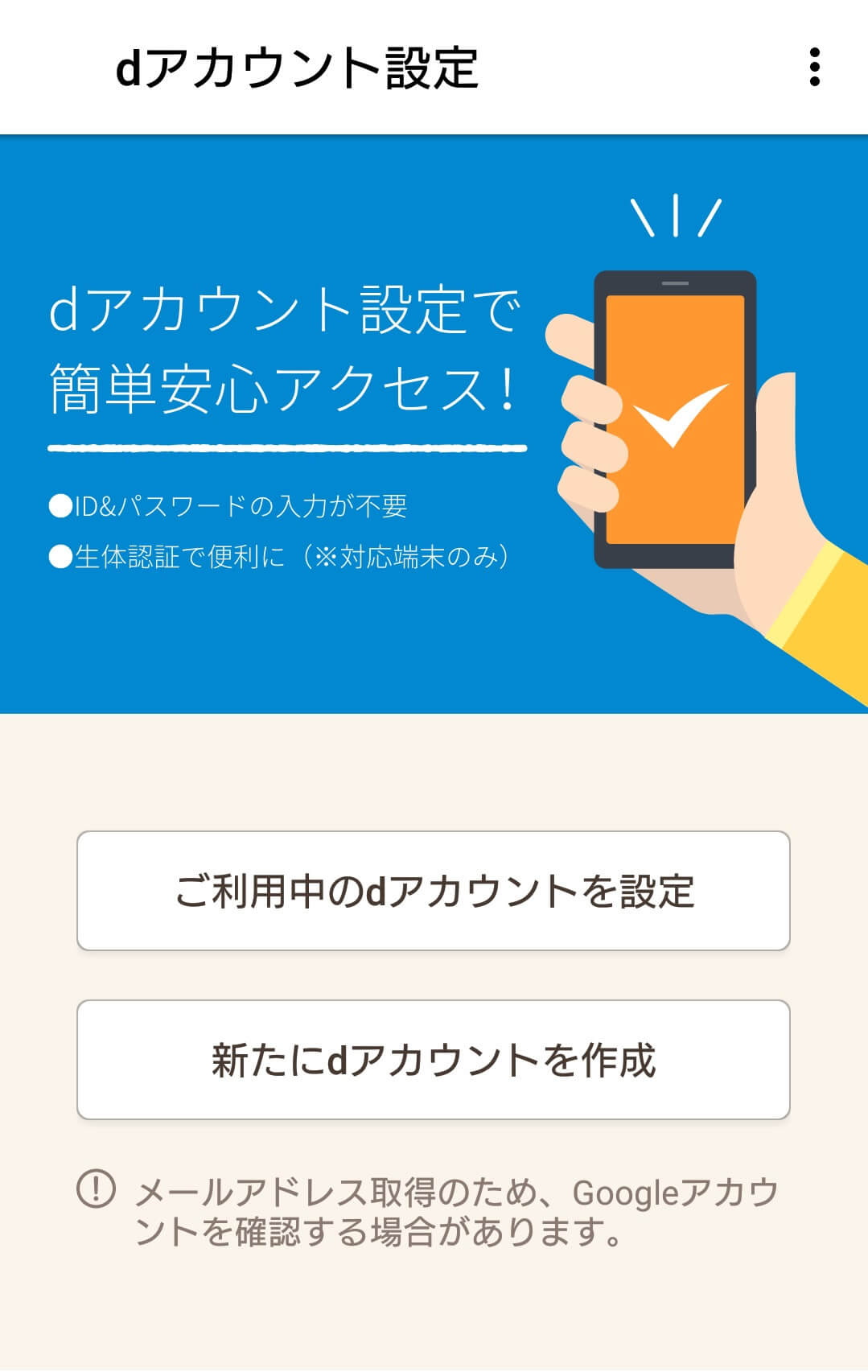
STEP2ネットワーク暗証番号の入力- ドコモの回線を契約しているお客さまのみ
ネットワーク暗証番号を入力し、「OK」をタップします。
- ネットワーク暗証番号は、ドコモご契約時に、お客さまで設定された4桁の数字です。
- すでにネットワーク暗証番号の確認がお済みの方は画面は表示されません。
- mopera U接続ではネットワーク暗証番号による認証はできません。
- モバイル回線(5G・4G・3G・LTEなど)による認証の採用は、サービスごとに異なります。
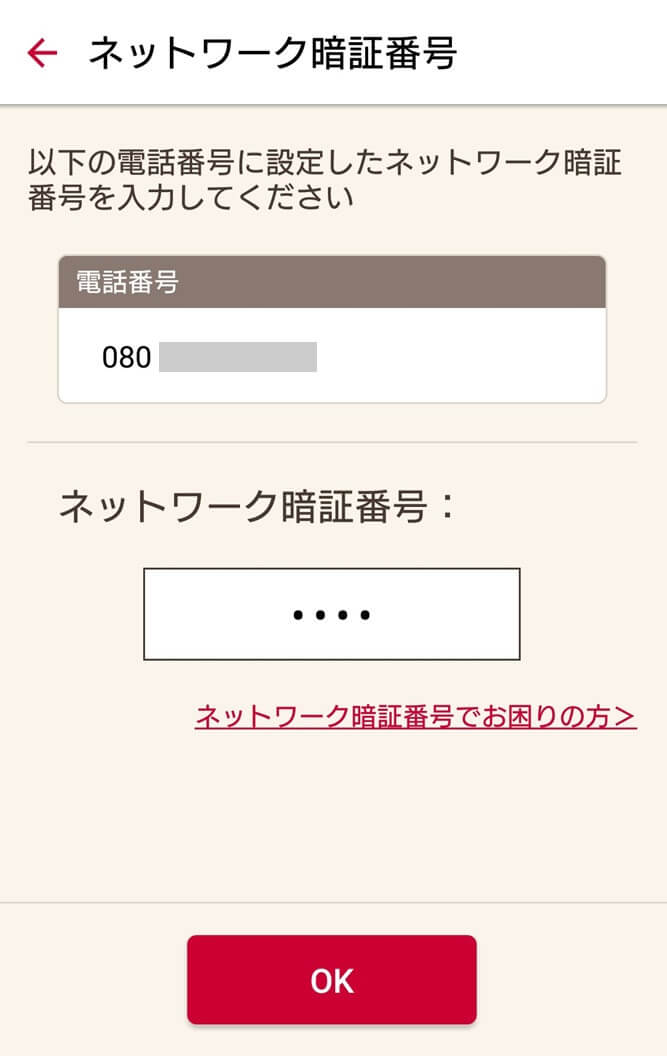
STEP3連絡先メールアドレスを設定
表示されているメールアドレスの中から選択してください。別のメールアドレスを連絡先にしたい場合は「上記以外のメールアドレスを設定する」をタップしてください。
- 連絡先が項目表示されない場合は、メールアドレスの直接入力画面となります。
- ほかのdアカウントで連絡先メールアドレスとして登録されているアドレスはご登録いただけません。
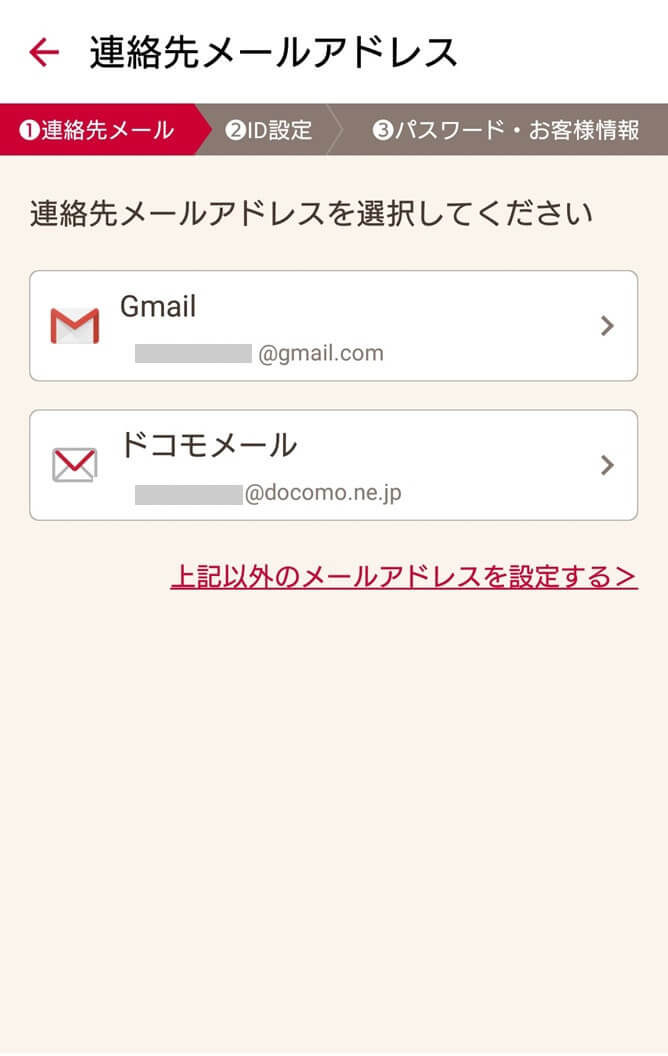
STEP4予備の連絡先メールアドレスを設定
表示されているメールアドレスの中から予備連絡先として設定したいメールアドレスをタップします。設定しない場合は、「予備の連絡先を設定しない」をタップしてください。
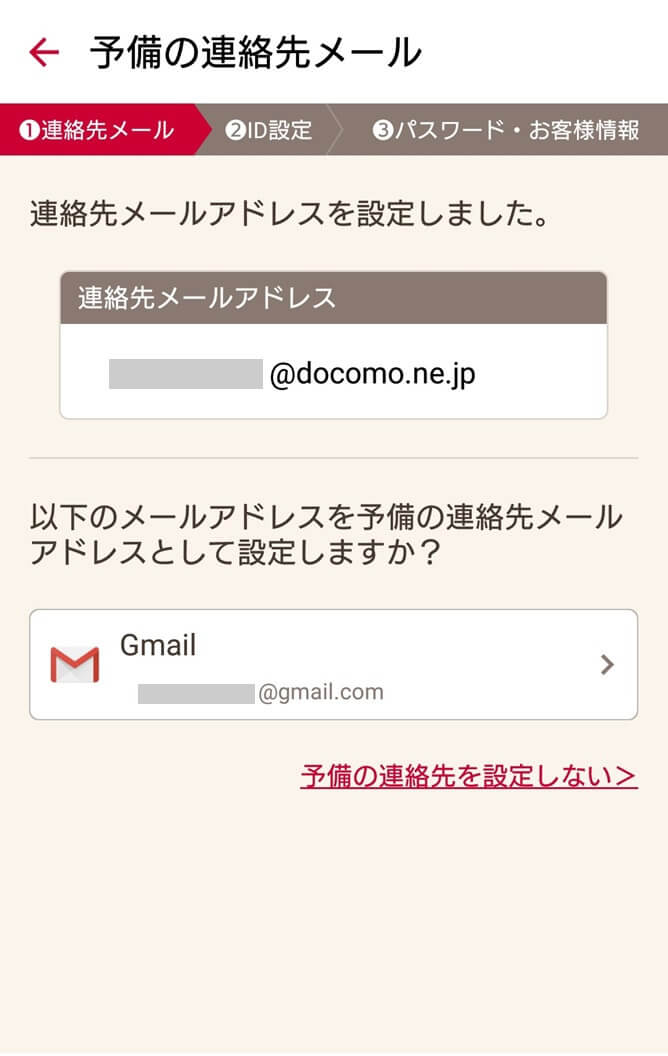
STEP5dアカウントのIDを設定
あらかじめ、おすすめのIDが設定されていますが、好きな文字列にしたい場合は、入力欄の「×」を押下し、文字入力を行います。
メールアドレスをIDとして選択する場合は、表示されるメールアドレスから選択してください。設定するIDが決まりましたら、「設定する」をタップします。
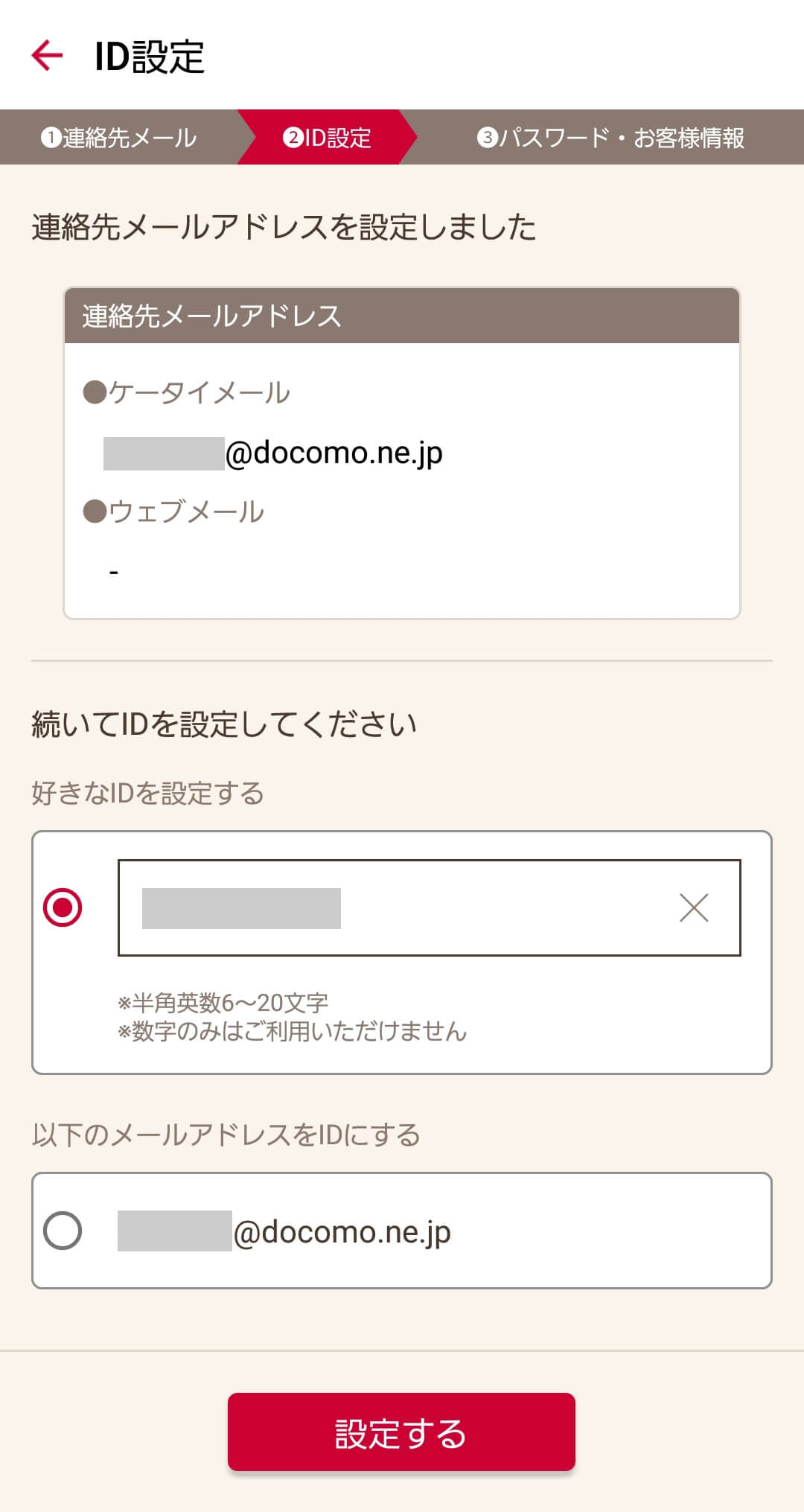
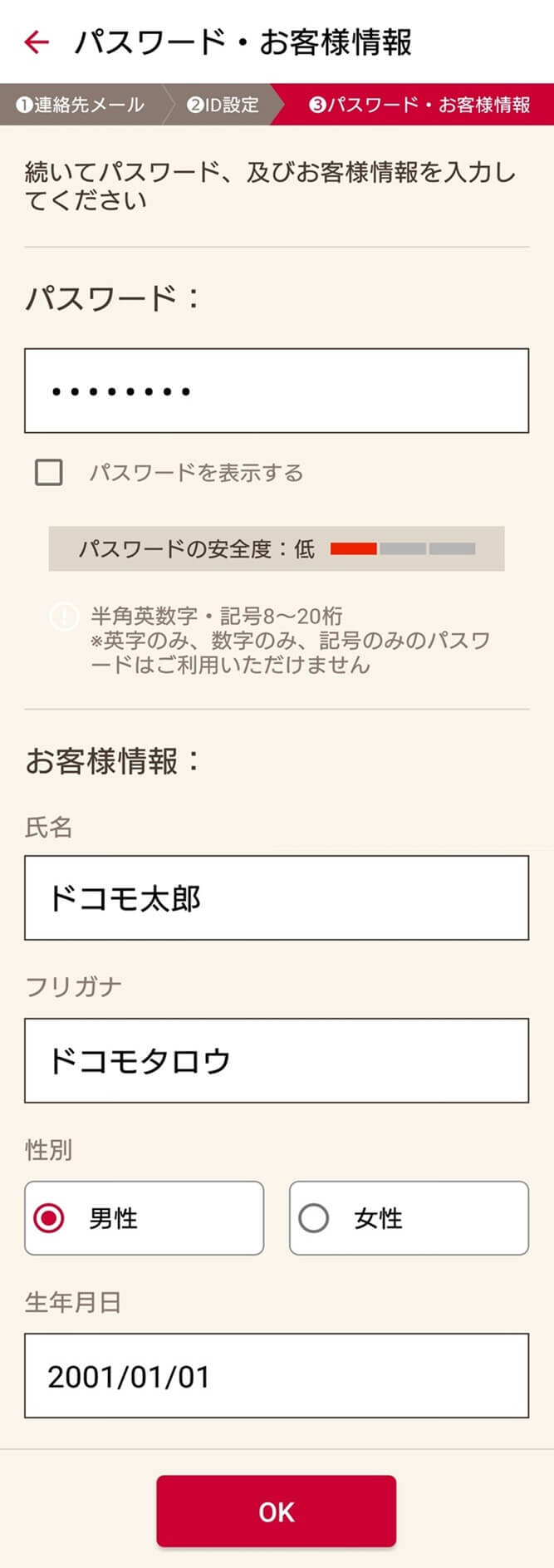
dアカウントのパスワードと、お客さま情報を入力します。すべての項目の入力が終わったら、「OK」をタップします。
STEP6各種ご利用規約の内容を確認
内容を確認いただきましたら、「同意する」をタップします
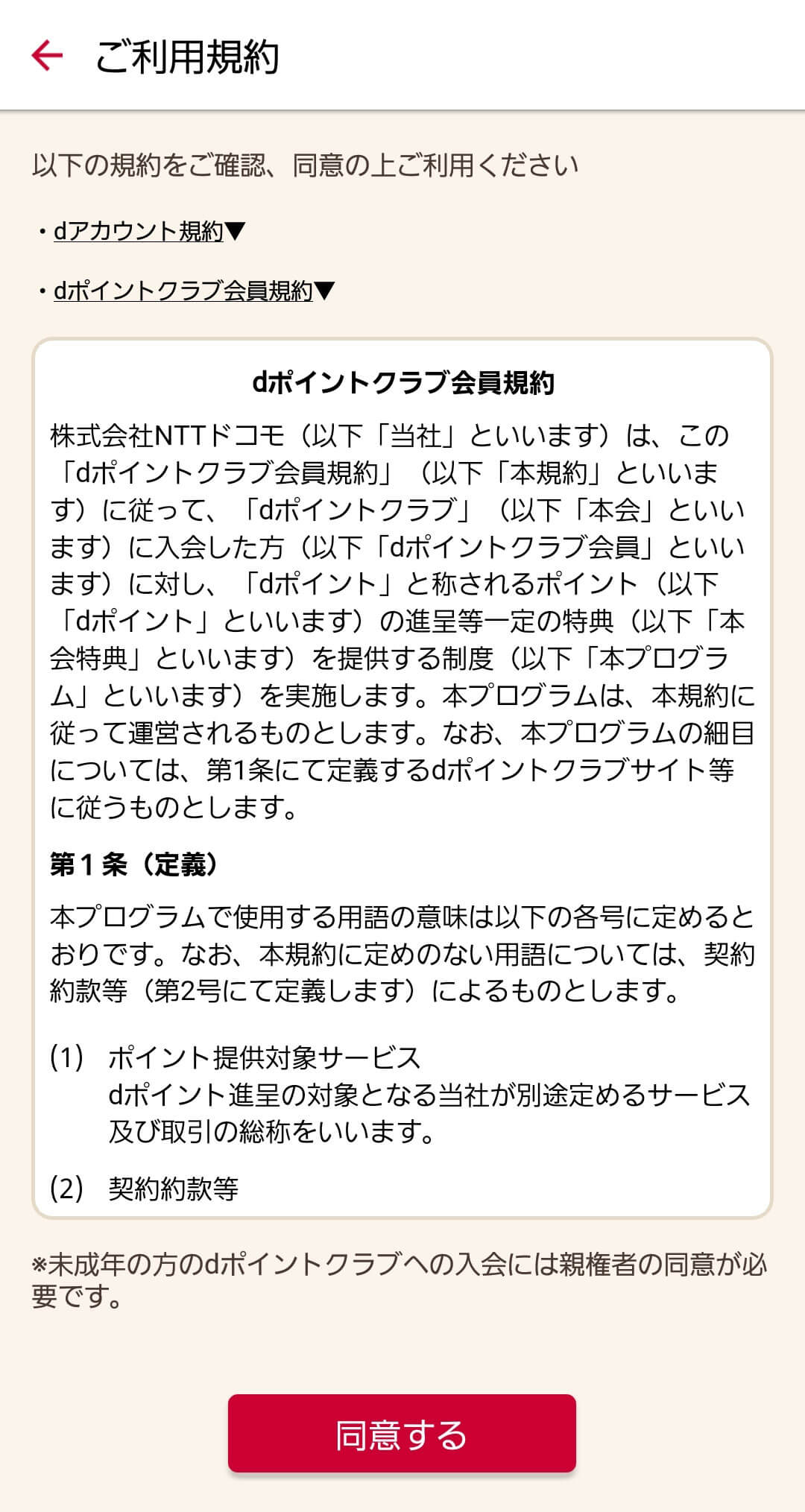
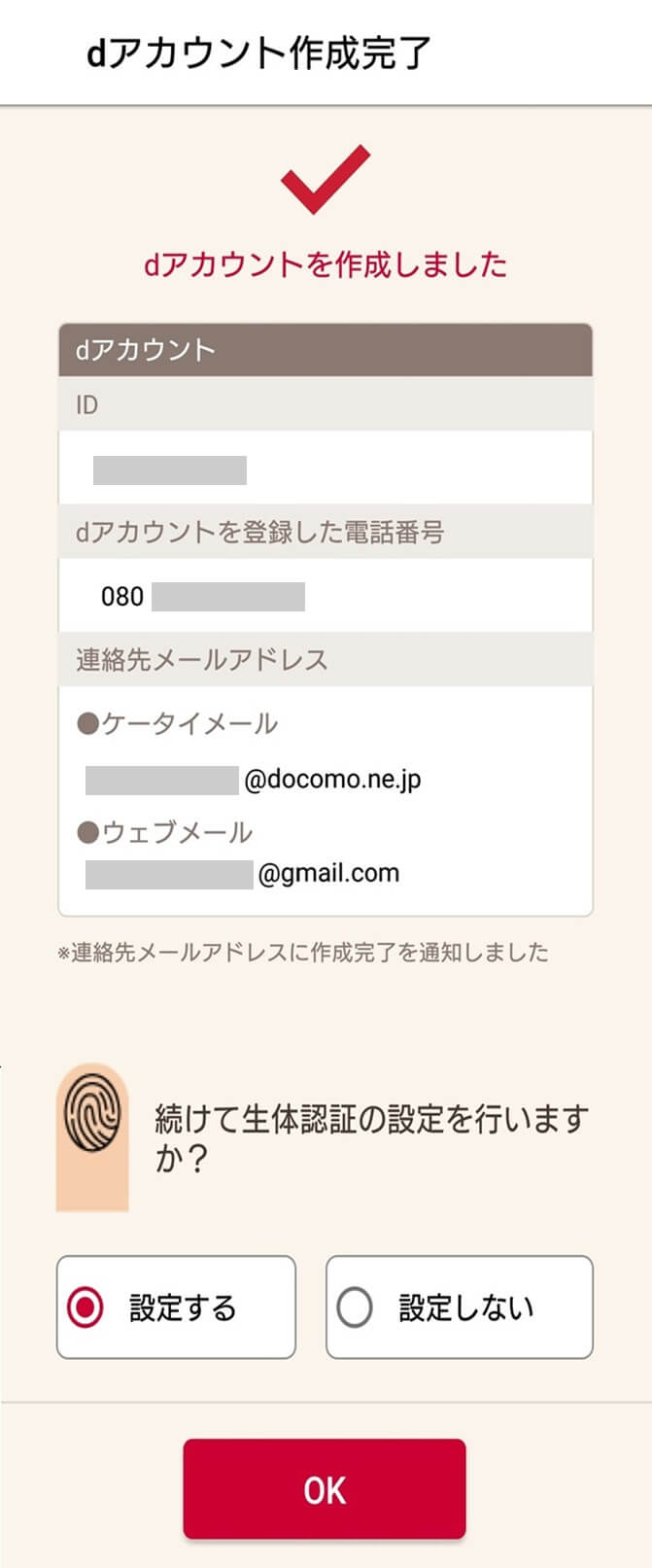
dアカウントの作成が完了し、dアカウントの設定が完了しました。
生体認証対応端末の場合、続けて生体認証設定ができますので、設定する場合は、「設定する」を選択し、「OK」をタップします。「設定しない」を選択した場合は、dアカウント設定のメイン画面に遷移します。
ドコモAndroid端末の場合は、すでにインストールされています。こちらから起動してください。



