ご利用ガイド
2段階認証の設定 方法② アプリによる認証(2024/12/11提供終了)
2024年12月11日をもってアプリによる2段階認証の機能提供を終了いたしました。SMS/メールでの2段階認証をご利用ください。
2段階認証の設定方法 SMS/メールによる認証アカウント設定アプリを起動し操作することでログインする認証方法を設定します
- Webの場合
- アプリの場合
dアカウント設定アプリから2段階認証の設定を行う際の基本操作説明となります
2段階認証の設定に関するご注意事項
- ドコモ回線契約のあるiPadなどの一部端末では、2段階認証の設定や認証時に必要なセキュリティコードの受信ができません。セキュリティコードの受信ができない場合は、「セキュリティコードが届かない方」をご確認ください。
以下の7ステップでアプリから簡単に変更できます
STEP1アプリを起動する
dアカウント設定アプリを起動し、「dアカウントの設定確認/変更」をタップします

アプリ起動時の認証について
アプリの起動時には画面の指示に従って以下のいずれかの方法で認証してください。
パスキー端末設定(アプリ)が設定済みの場合
- 生体認証または画面ロックで認証
パスキー端末設定(アプリ)が未設定の場合
<いつもパスキー設定済みの場合>
設定済みの端末で認証する以外に以下の方法があります。
- ドコモの回線契約がある方
ネットワーク暗証番号で認証 - ドコモの回線契約がない方
dアカウントの連絡先に届くワンタイムキーを使って認証
<いつもパスキー設定が未実施の場合>
パスワードで認証する以外に以下の方法があります。
- ドコモの回線契約がある方
ネットワーク暗証番号で認証
- 2段階認証が必要な場合があります
STEP2「設定を変更する」を選択
「設定を変更する」をタップします
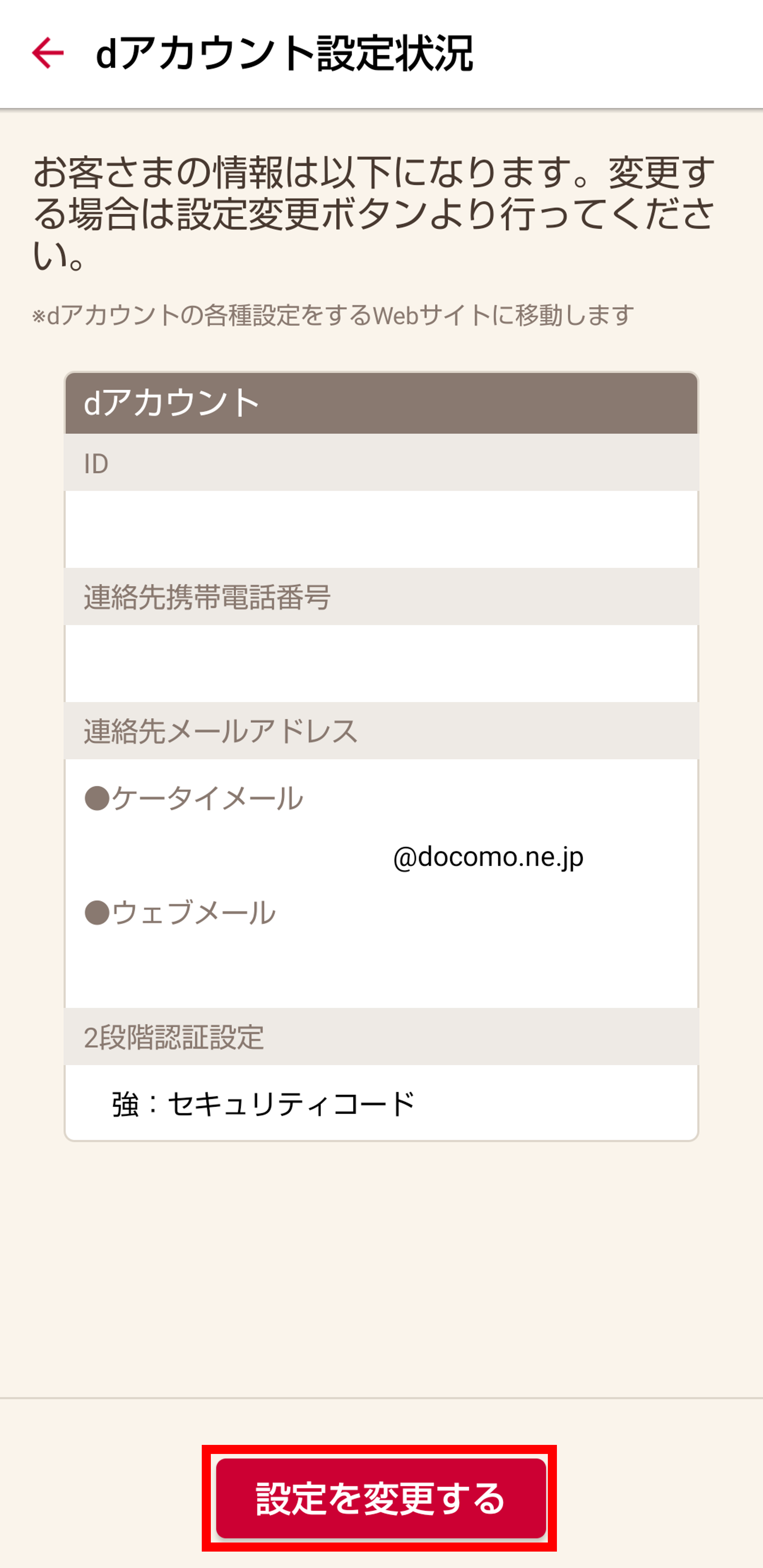
STEP3「2段階認証の設定」を選択
「2段階認証の設定」をタップします
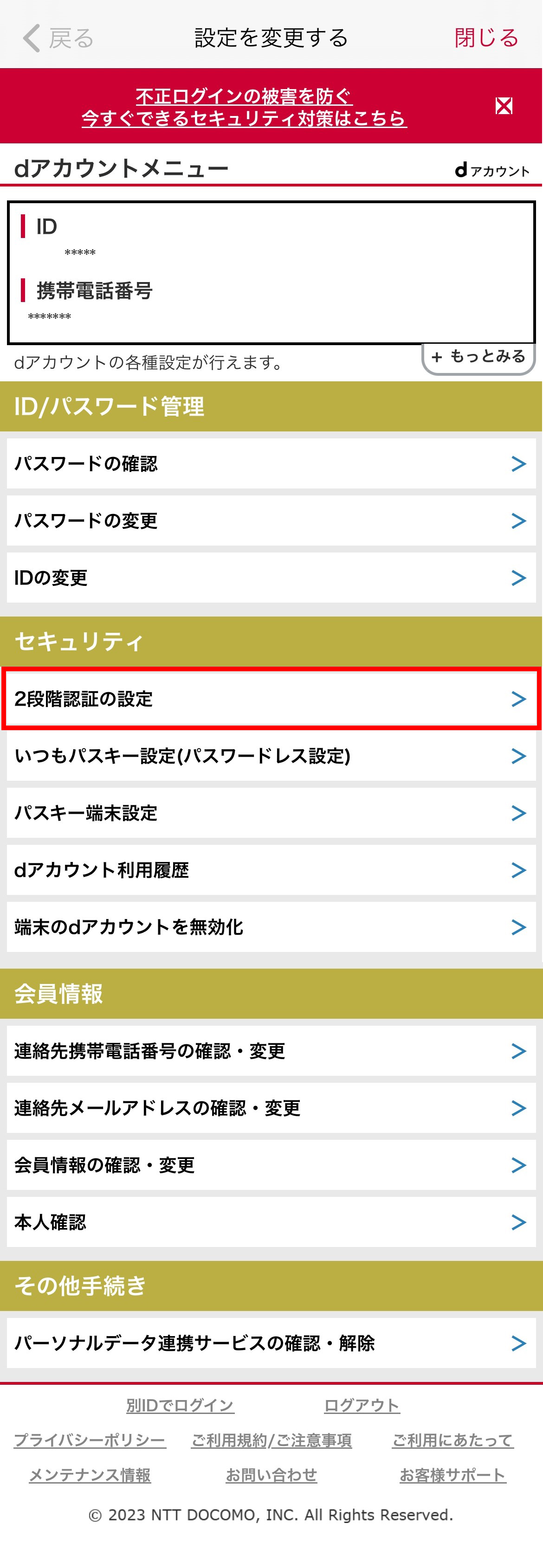
STEP42段階認証設定の「設定する」を選択
2段階認証設定の「設定する」をタップしてください
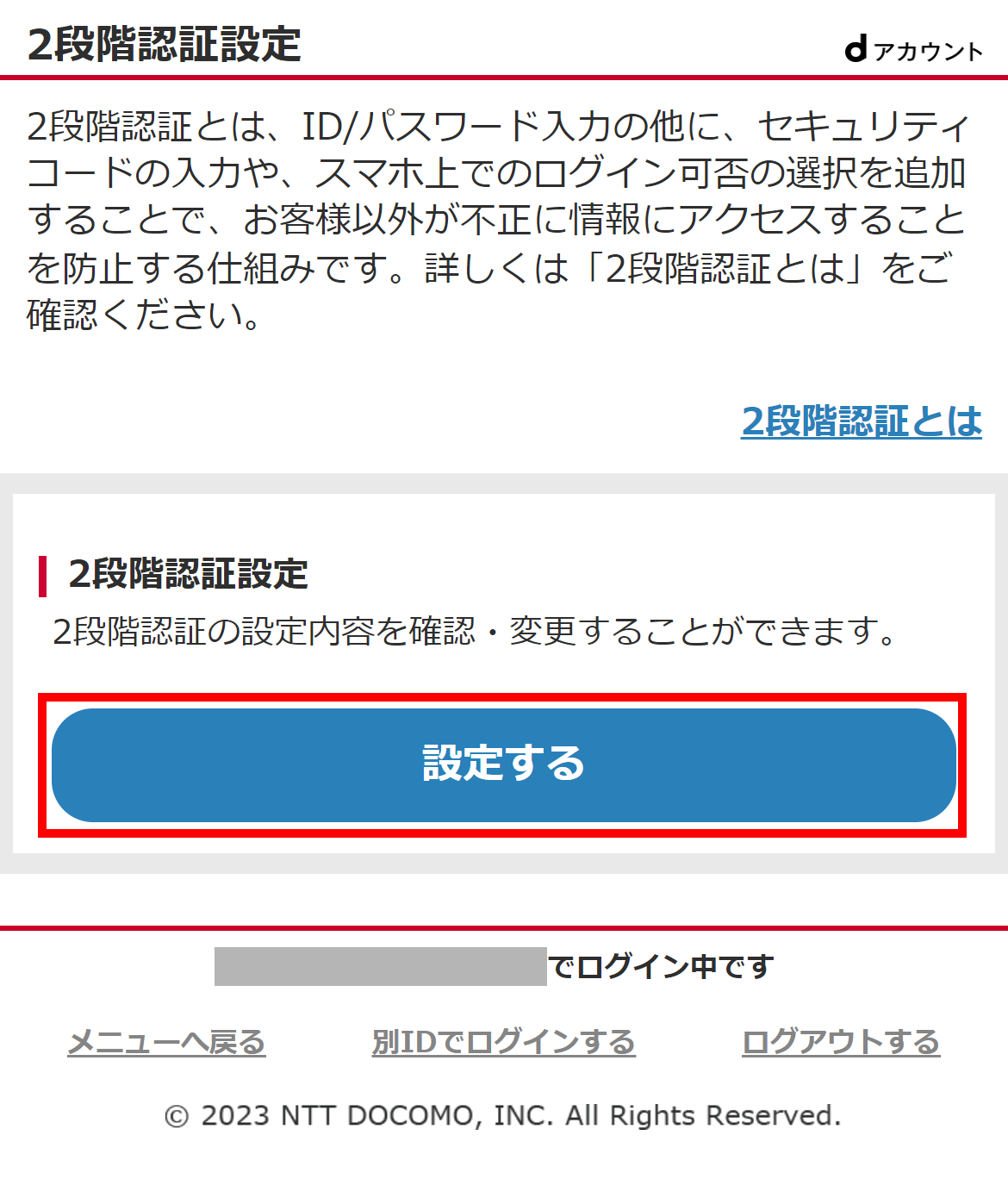
STEP52段階認証の強弱の選択
2段階認証の設定を強弱から選択してください
(初期値では「強」が選択されています)
- 設定後に変更することも可能です。
2段階認証の設定について
2段階認証の設定は、強弱を選択することができます
強(推奨)
常に2段階認証が表示されます
弱(標準)
お客さまの利用状況に応じて、2段階認証が表示される場合があります
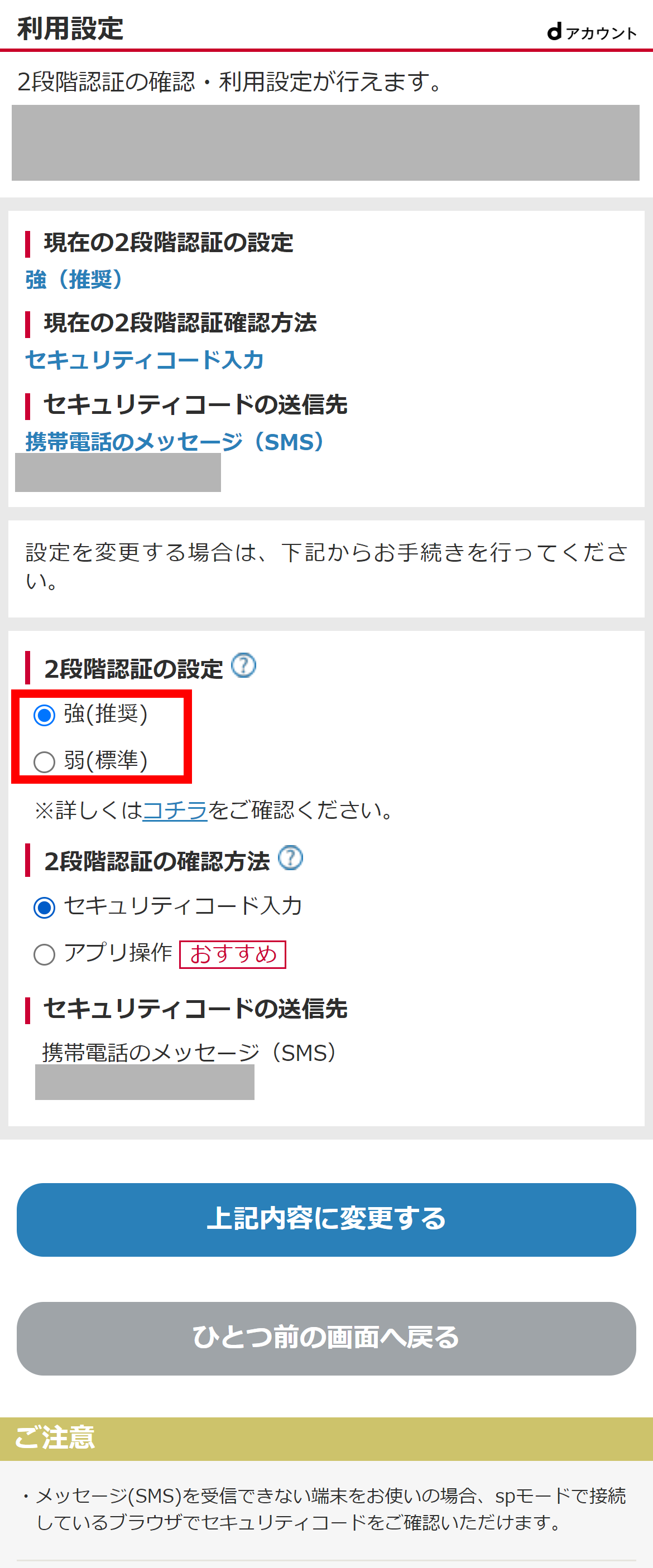
STEP62段階認証の確認方法の設定
続いて、2段階認証の確認方法を選択で「アプリ操作」を選択します。アプリで2段階認証を行う端末を選択し、「上記内容に変更する」をタップしてください。
- 「確認端末」は、dアカウント設定アプリにdアカウントを設定している場合のみ表示されます。
- お使いの端末が対応していない場合は、「確認端末」として表示されません。
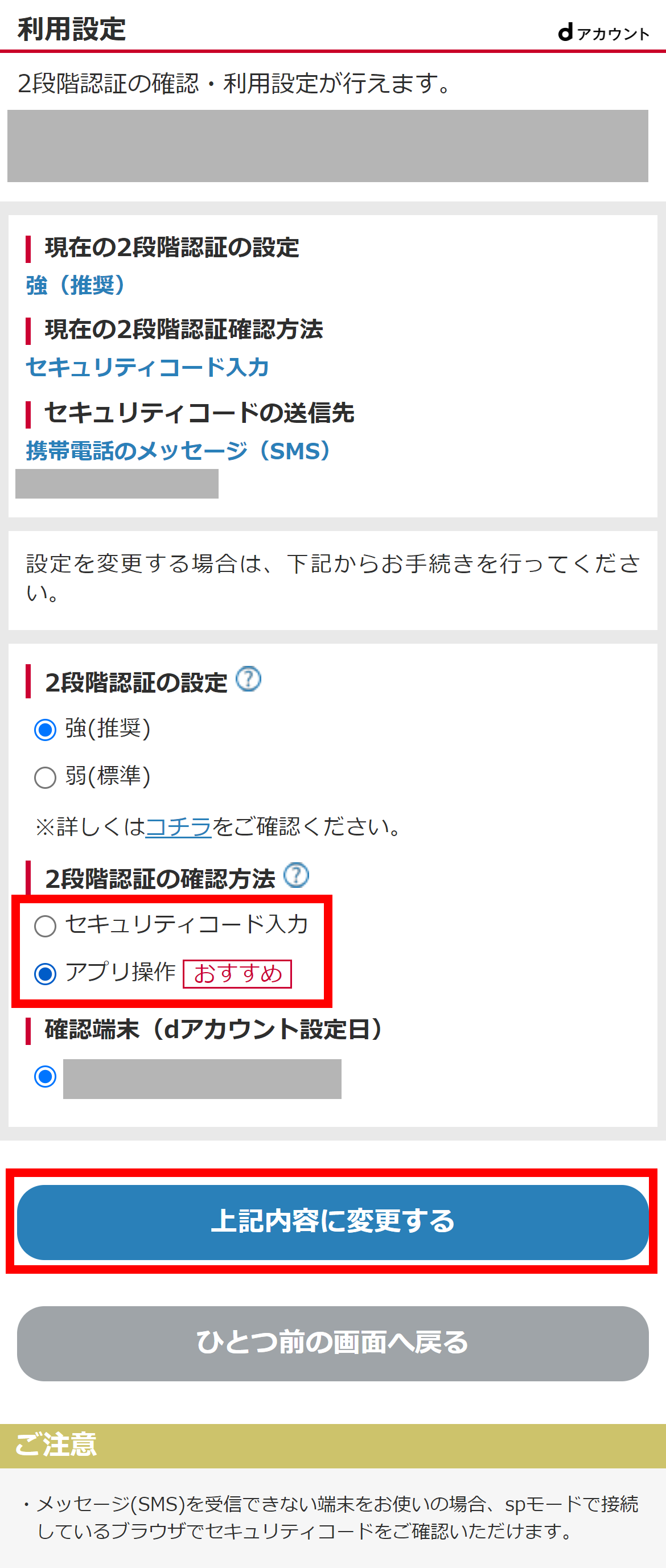
STEP7受け取ったセキュリティコードを入力
セキュリティコードの認証を求められます。前画面で選択した宛先にセキュリティコードが送信されますので、受け取ったセキュリティコードを入力し、「完了する」をタップします。
- ドコモ回線認証でご利用の場合、本画面は表示されません。
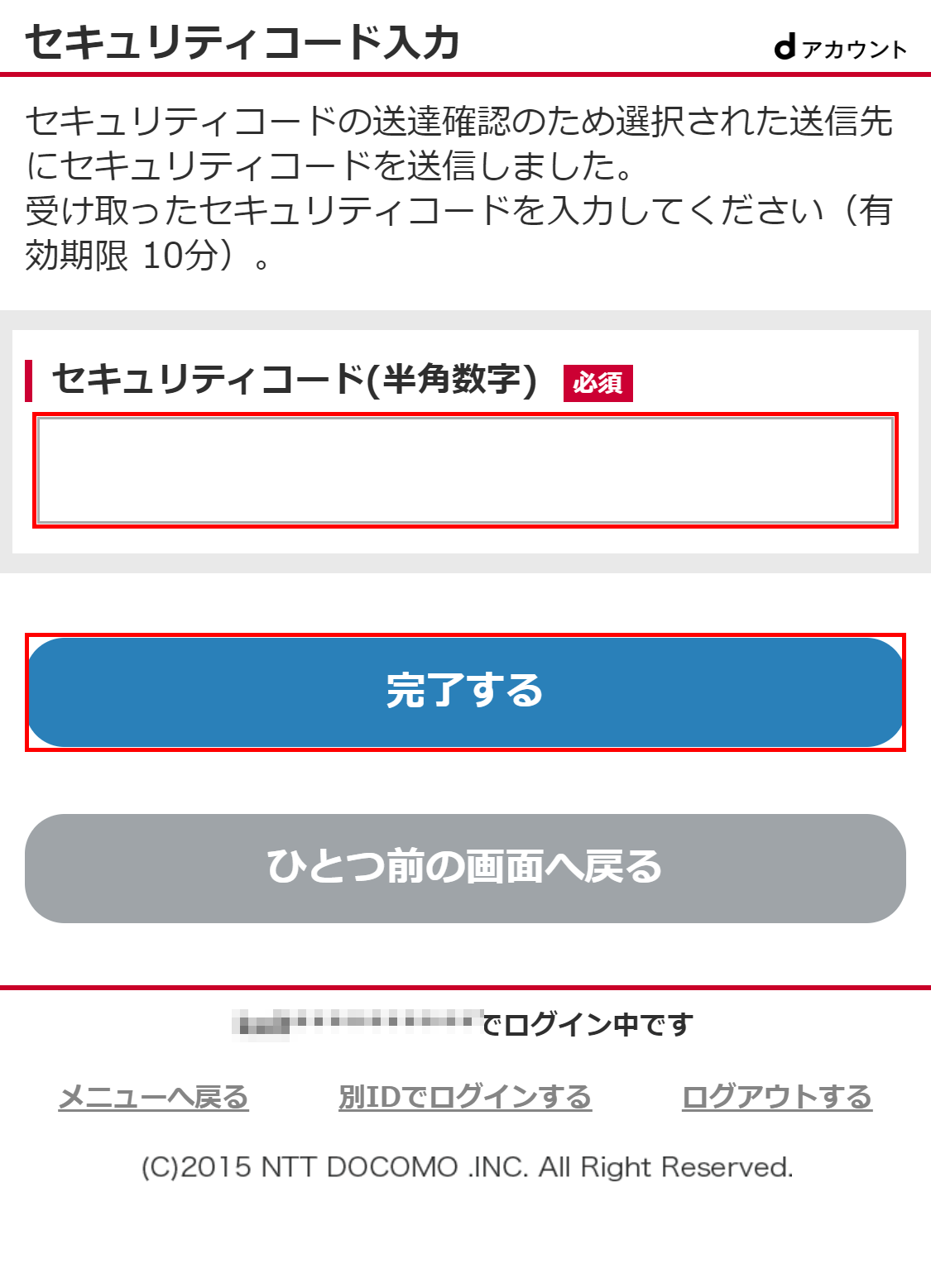
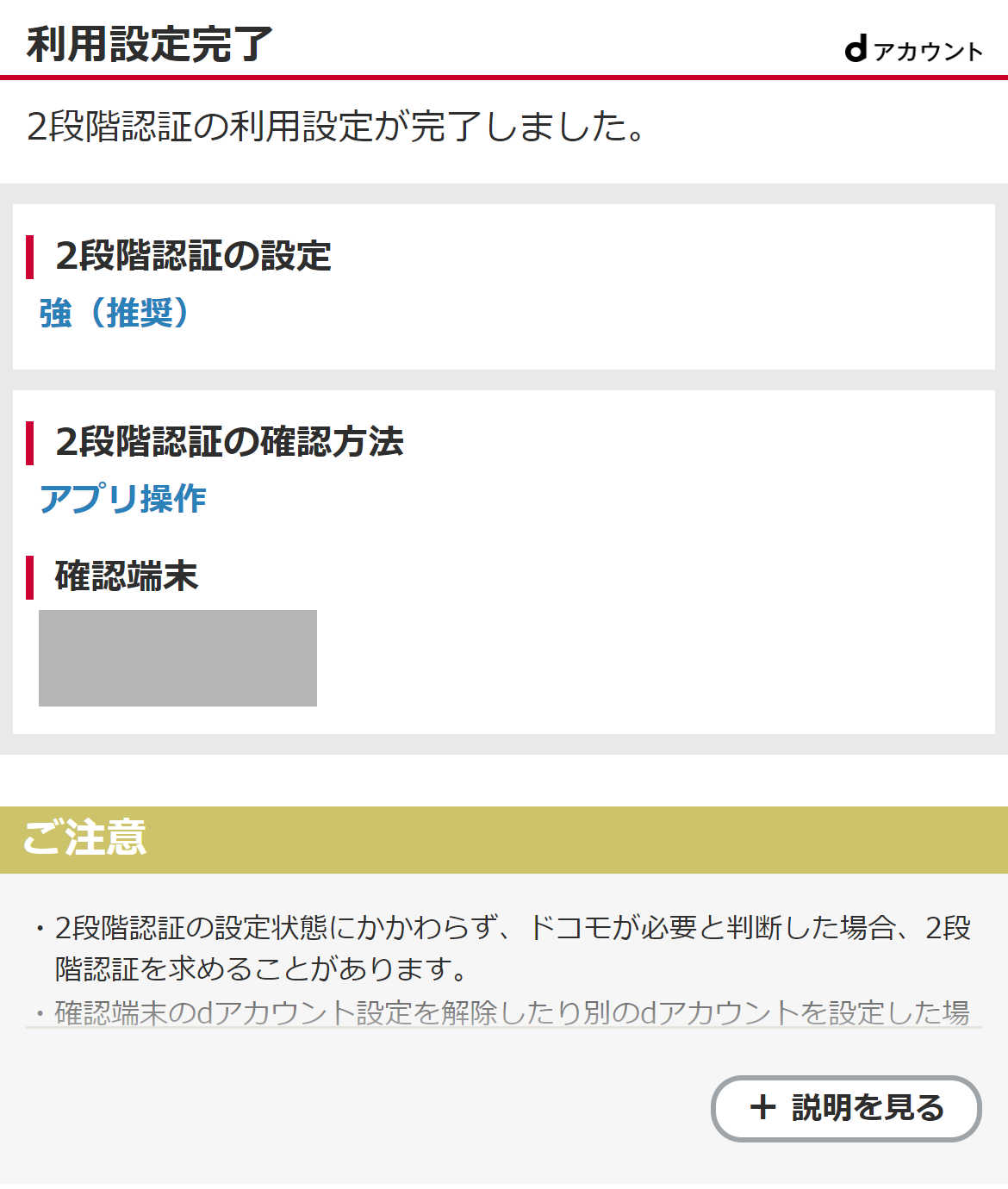
以上で2段階認証の利用設定は完了です。
設定内容が表示されますのでご確認ください。
- ご契約状態によっては、選択肢が出ない場合もあります。
ドコモAndroid端末の場合は、すでにインストールされています。こちらから起動してください。



