ご利用ガイド
2段階認証の設定 方法② アプリによる認証(2024/12/11提供終了)
2024年12月11日をもってアプリによる2段階認証の機能提供を終了いたしました。SMS/メールでの2段階認証をご利用ください。
2段階認証の設定方法 SMS/メールによる認証dアカウント設定アプリを起動し操作することでログインする認証方法を設定します
- Webの場合
- アプリの場合
以下の4ステップでWeb上から簡単に変更できます
STEP1dアカウントメニューにアクセス
以下のボタンからお手続きに進むことができます
- 「ログイン」が表示された場合は、再度、接続をご確認ください。
STEP22段階認証の強弱の設定
2段階認証の設定を強弱から選択してください。
(初期値では「強」が選択されています)
- 設定後に変更することも可能です。
2段階認証の設定について
2段階認証の設定は、強弱を選択することができます
強(推奨)
常に2段階認証が表示されます
弱(標準)
お客さまの利用状況に応じて、2段階認証が表示される場合があります
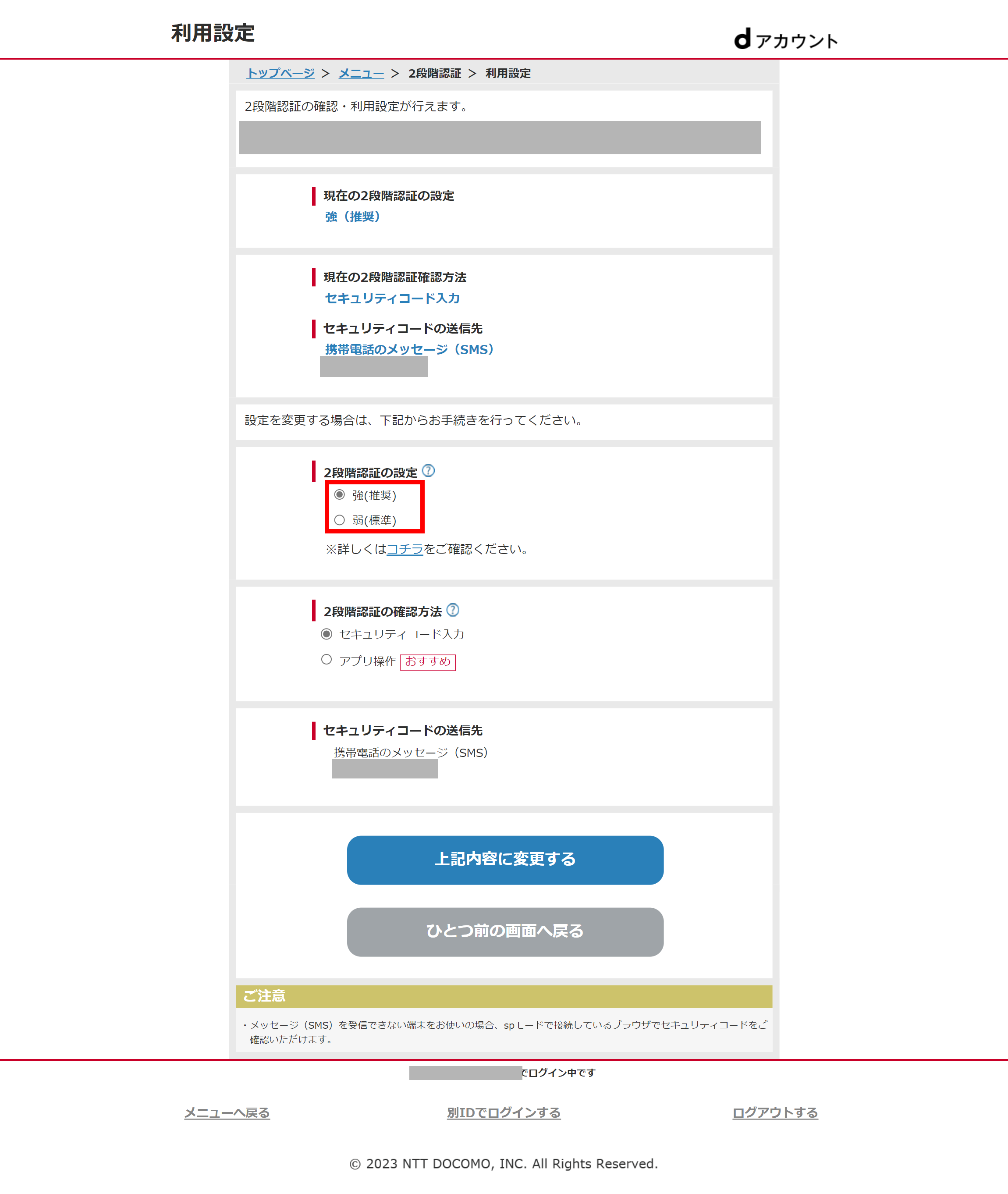
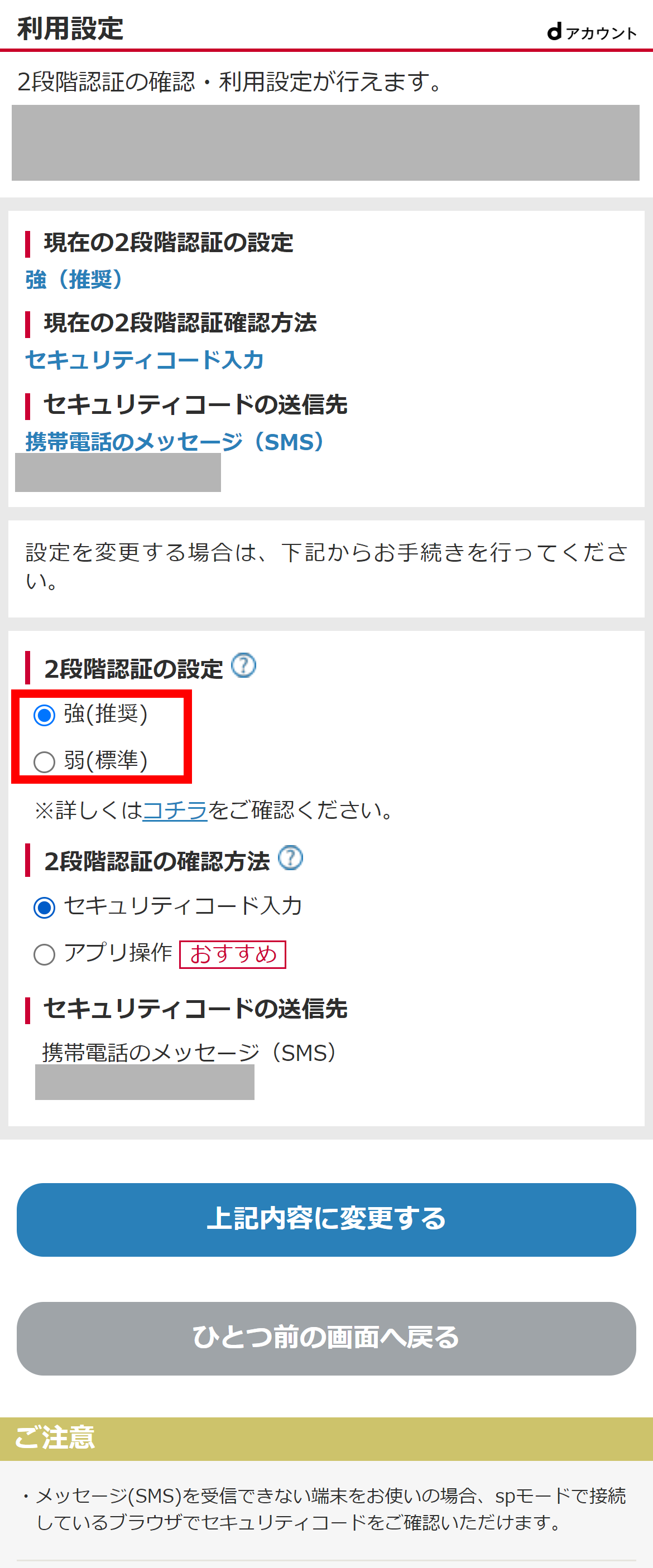
STEP32段階認証の確認方法の設定
続いて、2段階認証の確認方法を選択で「アプリ操作」を選択します。アプリで2段階認証を行う端末を選択し、「上記内容に変更する」をクリックしてください。
続いて、2段階認証の確認方法を選択で「アプリ操作」を選択します。アプリで2段階認証を行う端末を選択し、「上記内容に変更する」をタップしてください。
- 「確認端末」は、dアカウント設定アプリにdアカウントを設定している場合のみ表示されます。
- お使いの端末が対応していない場合は、「確認端末」として表示されません。
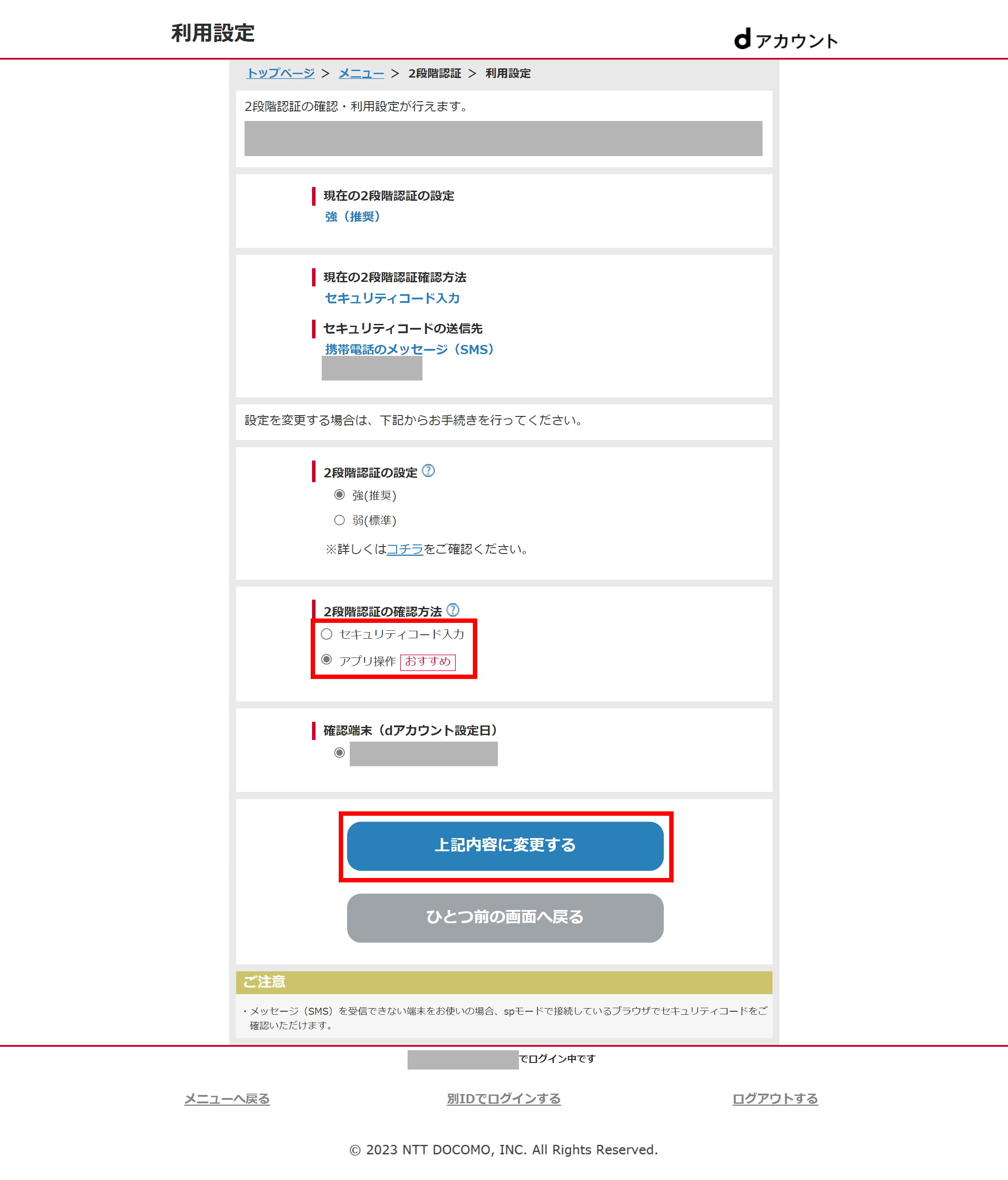
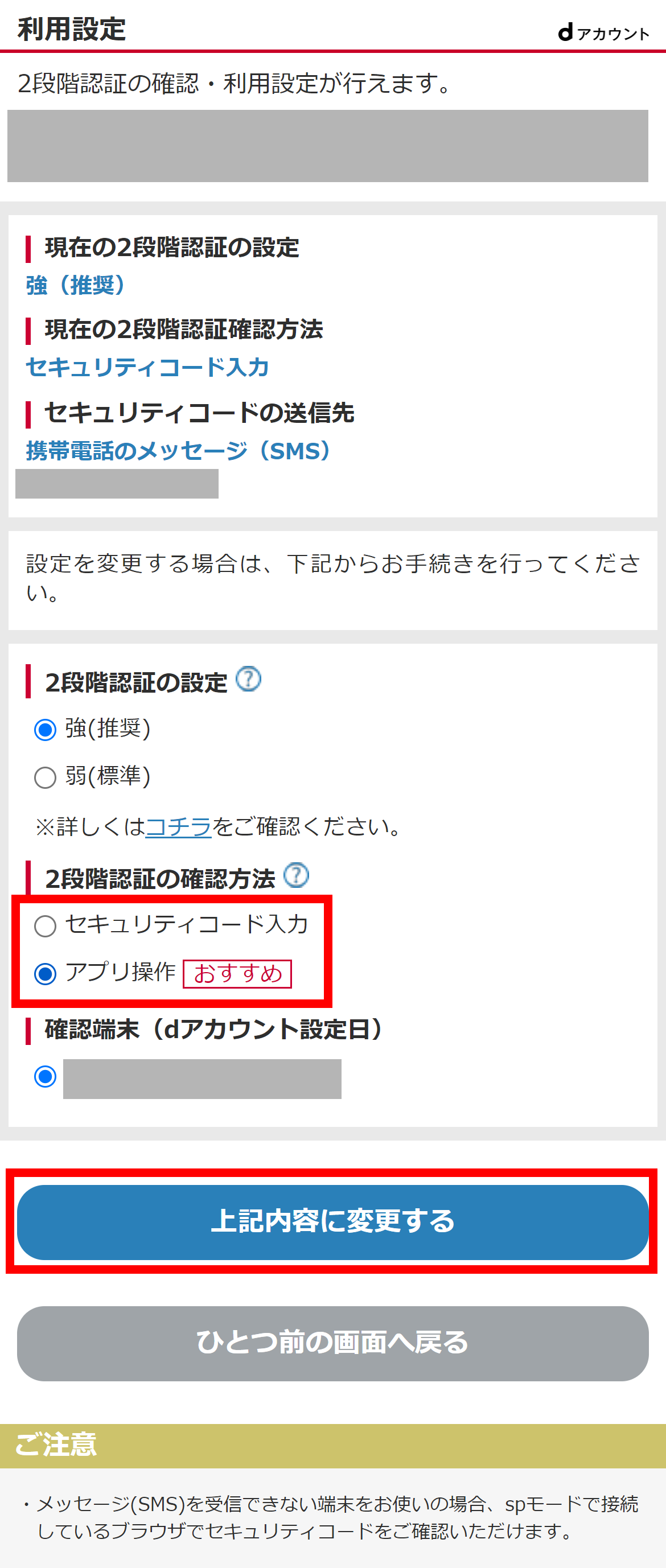
STEP4セキュリティコードの入力
セキュリティコードの認証を求められます。前画面で選択した宛先にセキュリティコードが送信されますので、受け取ったセキュリティコードを入力し、「完了する」をクリックします。
セキュリティコードの認証を求められます。前画面で選択した宛先にセキュリティコードが送信されますので、受け取ったセキュリティコードを入力し、「完了する」をタップします。
- ドコモ回線認証でご利用の場合、本画面は表示されません。
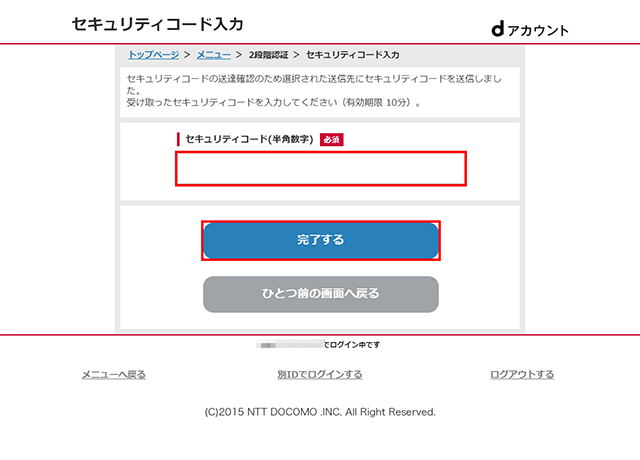

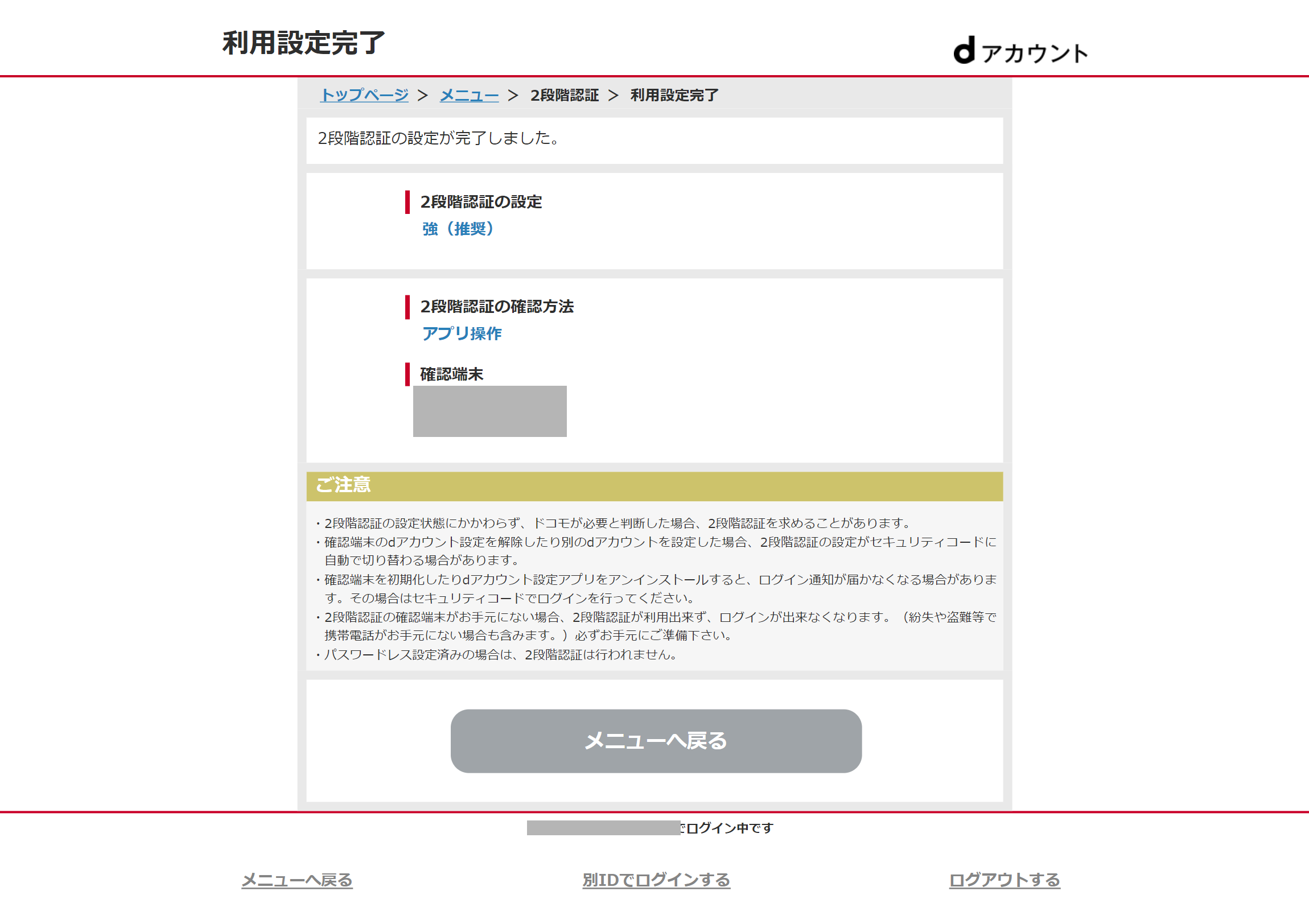
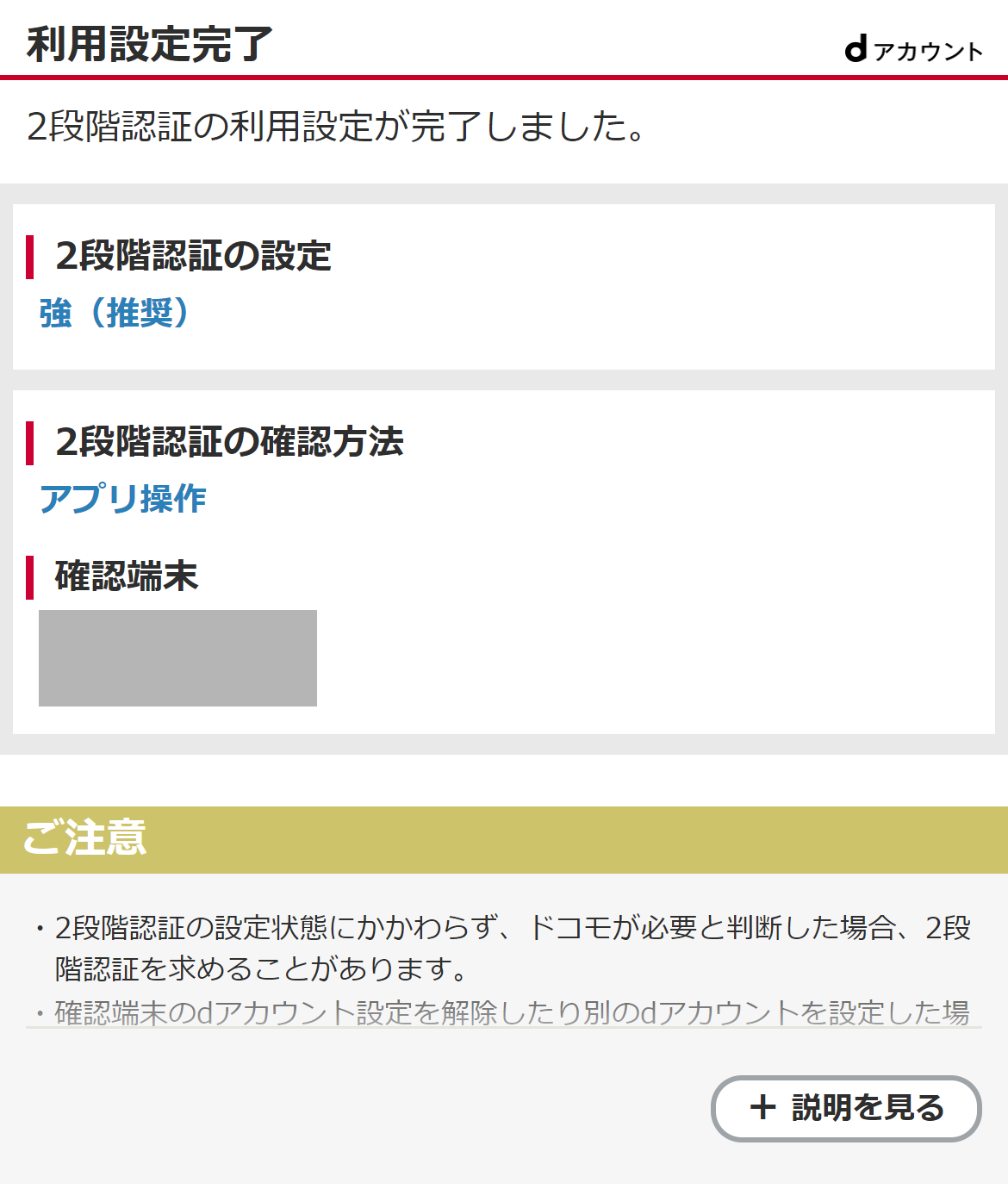
以上で2段階認証の利用設定は完了です。
設定内容が表示されますのでご確認ください。
フィーチャーフォンで設定する場合は以下のリンクからご確認ください
フィーチャーフォンでの2段階認証設定方法ドコモAndroid端末の場合は、すでにインストールされています。こちらから起動してください。



