ご利用ガイド
ドコモ回線契約がないお客さま
パスキー端末設定(アプリ)の設定
ドコモの回線契約がない端末でパスキー端末設定(アプリ)を設定する際の操作手順です
- お使いの端末に、あらかじめ生体情報・画面ロックの登録が必要となります。
以下の5ステップでアプリから簡単に設定できます
STEP1アプリのメニューを選択
アプリ起動時の認証について
アプリの起動時には画面の指示に従って以下のいずれかの方法で認証してください。
パスキー端末設定(アプリ)が設定済みの場合
- 生体認証または画面ロックで認証
パスキー端末設定(アプリ)が未設定の場合
<済みの場合>
設定済みの端末で認証する以外に以下の方法があります。
- ドコモの回線契約がある方
ネットワーク暗証番号で認証 - ドコモの回線契約がない方
dアカウントの連絡先に届くワンタイムキーを使って認証
<いつもパスキー設定が未実施の場合>
パスワードで認証する以外に以下の方法があります。
- ドコモの回線契約がある方
ネットワーク暗証番号で認証
- が必要な場合があります
STEP2「パスキー端末設定(アプリ)」を選択
「パスキー端末設定(アプリ)」をタップします
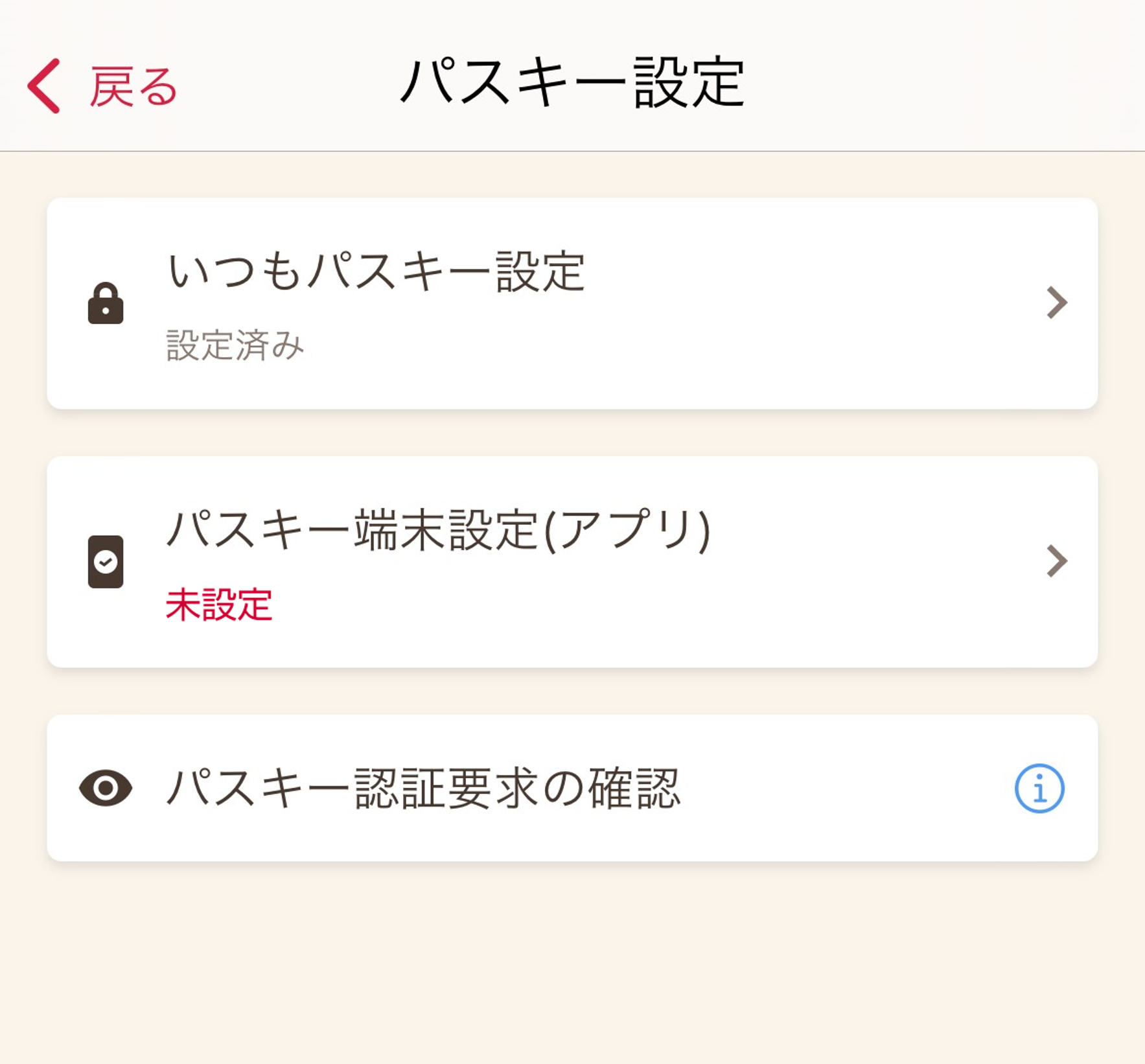
STEP3機能説明・ご注意事項をご確認の上、「次へ」を選択
機能説明・ご注意事項をご確認の上、「次へ」をタップしてください
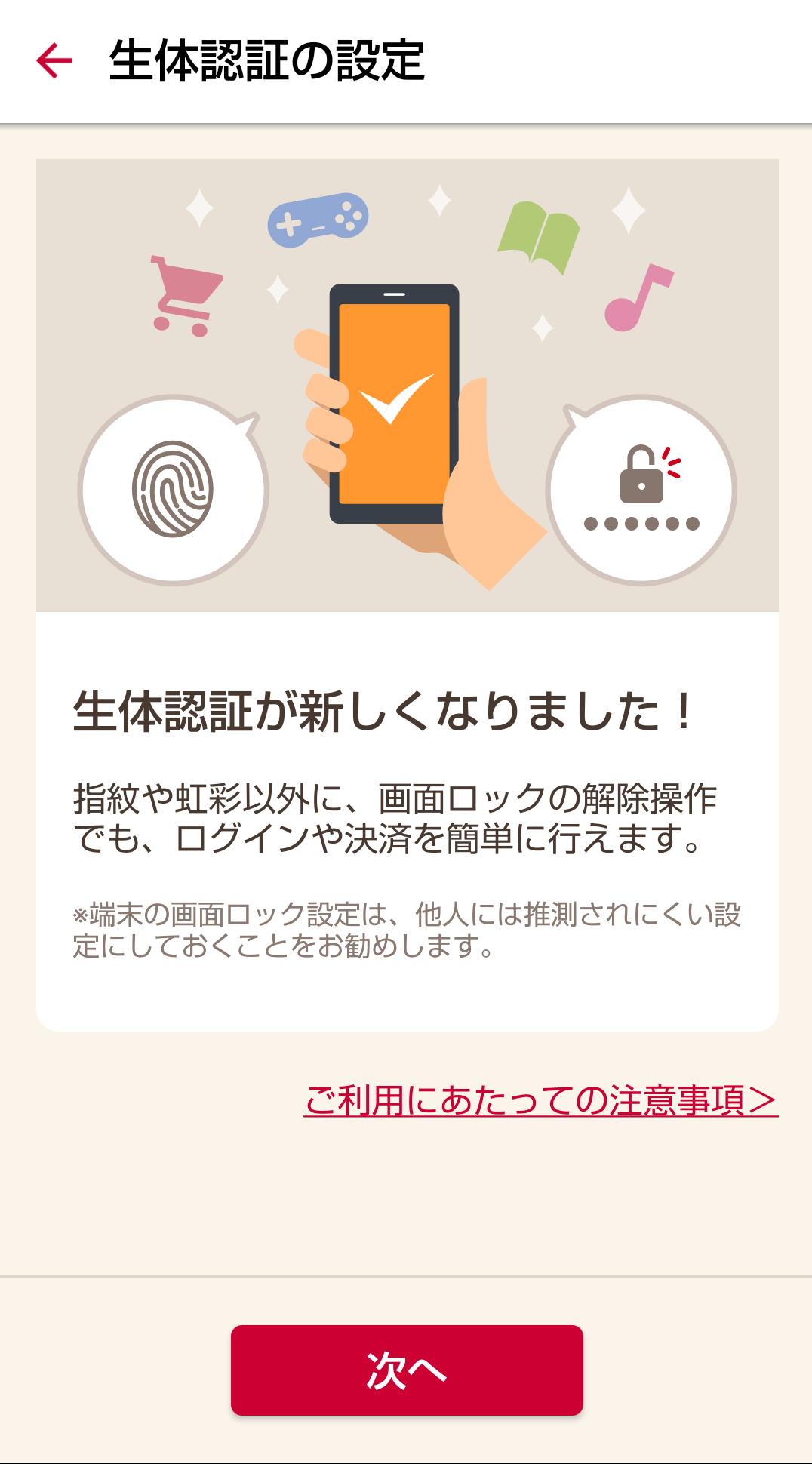
STEP4ワンタイムコードの入力
連絡先メールアドレス宛にワンタイムコード発行用のメールが届きますので、指示に従ってワンタイムコードを発行してください
- 連絡先携帯電話番号が未登録の場合、登録画面が表示されます。SMSメッセージを受信可能な電話番号のSIMカードをご用意ください。
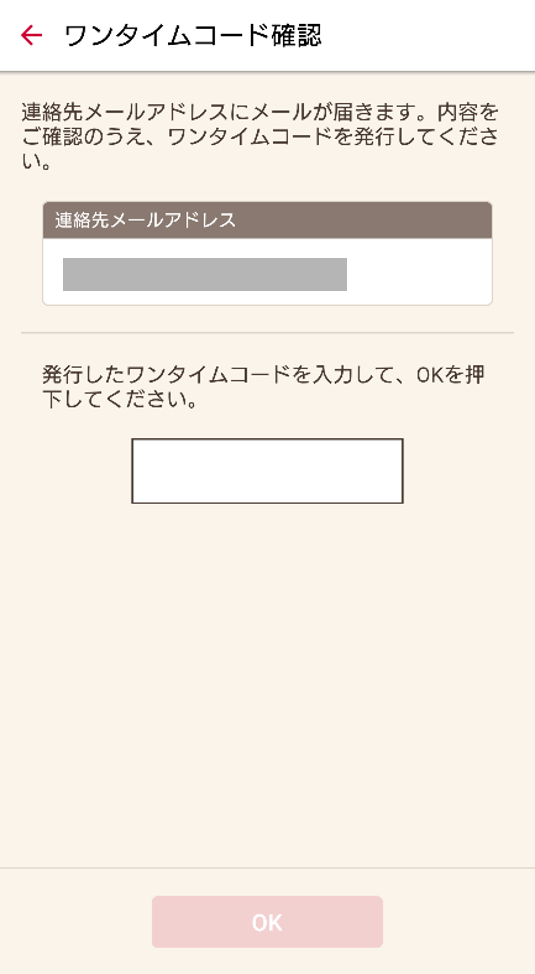
STEP5端末で認証
端末に設定した生体情報で生体認証、または画面ロックを使って認証してください。
- 端末自体に生体情報や画面ロックが未登録の場合、端末への登録からはじまる場合があります。
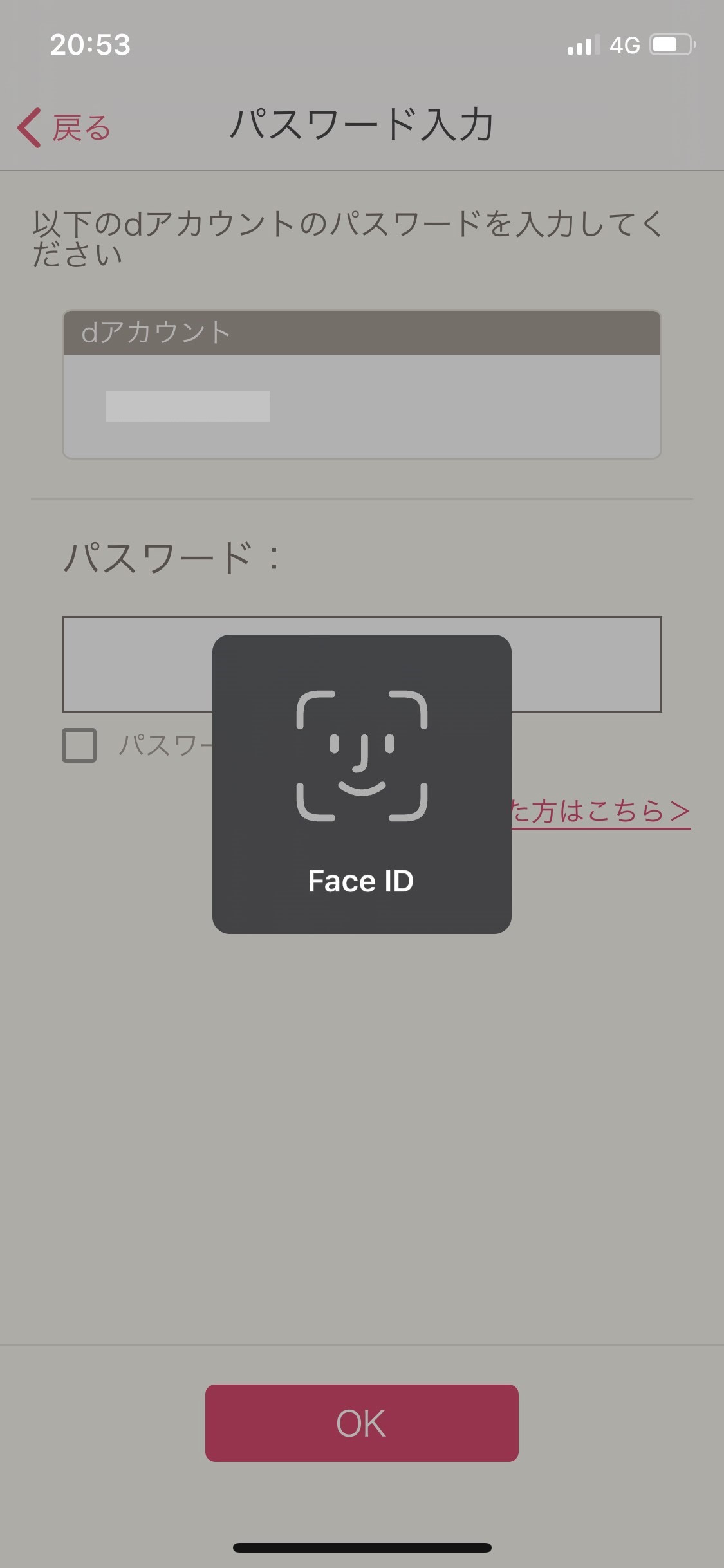
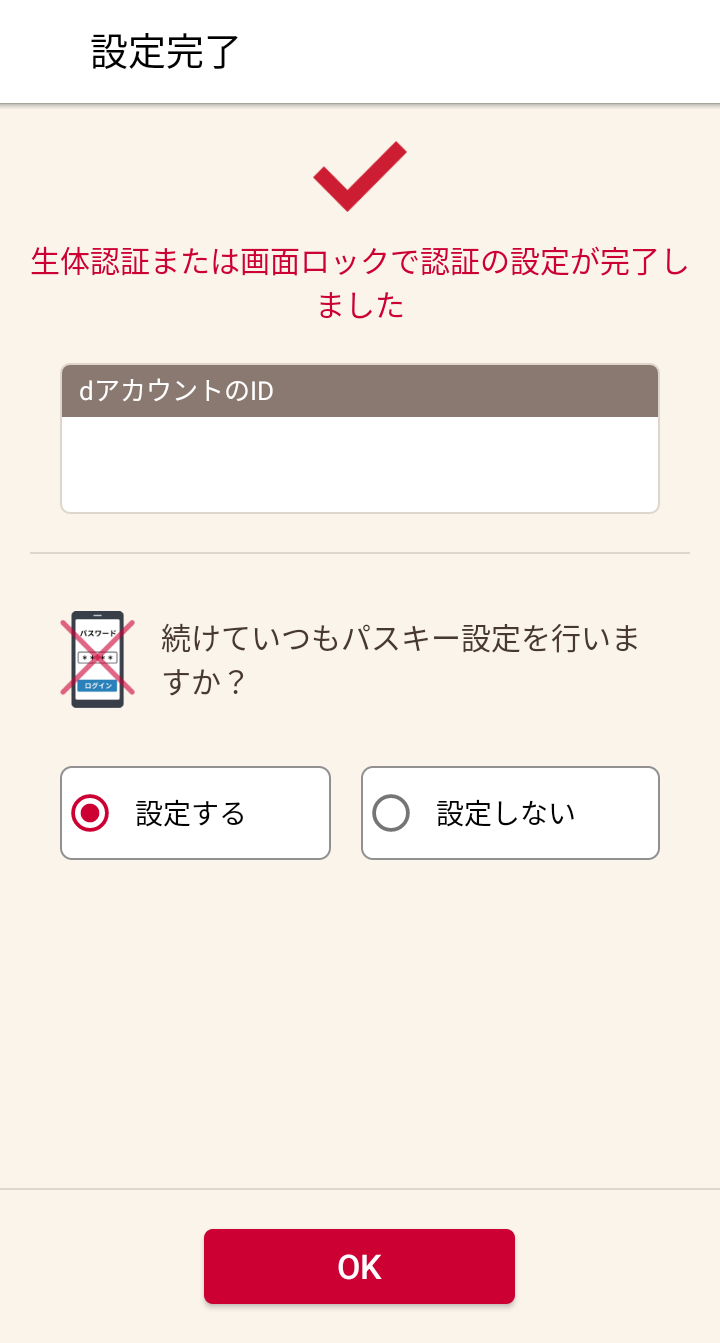
生体認証の設定が完了しました。続けて、いつもパスキー設定を設定することができます。
いつもパスキー設定(旧パスワードレス設定)とは- 指紋認証に対応した端末では、一度の設定ですべての指紋情報が利用可能になります。
- 一部の端末では、指紋情報をひとつずつ設定する必要があります。その場合、 「登録済みの別の指紋を追加する」ボタンが表示されますので、タップして設定してください。
ドコモAndroid端末の場合は、すでにインストールされています。こちらから起動してください。




